Spis treści
| Wykonalne rozwiązania | Rozwiązywanie problemów krok po kroku |
|---|---|
| Sposób 1. Kabel Ethernet | Krok 1. Podłącz dwa komputery do tej samej sieci; Krok 2. Włącz opcję udostępniania na obu... Pełne kroki |
| Sposób 2. EaseUS Todo PCTrans | Krok 1. Otwórz EaseUS Todo PCTrans na obu komputerach. Wybierz „PC do PC”, aby... Pełne kroki |
Dlaczego chcesz przesyłać pliki z komputera na komputer za pomocą sieci Ethernet?
Możesz przesyłać pliki z komputera na komputer na różne sposoby, takie jak pamięć flash USB, zewnętrzny dysk twardy, usługa przechowywania w chmurze, poczta e-mail, Wi-Fi lub kabel Ethernet. Możesz użyć kabla Ethernet lub kabla LAN do migracji plików między dwoma komputerami:
- Gdy nie masz dostępu do sieci bezprzewodowej.
- Gdy chcesz przesyłać duże pliki szybciej niż przy użyciu USB lub Wi-Fi.
- Gdy nie korzystasz z OneDrive, Dropbox, Google Drive itp.
Korzystanie z kabla Ethernet to jedna z najszybszych metod przesyłania plików z komputera na komputer bez sieci. Poniżej znajduje się przewodnik krok po kroku dotyczący przesyłania plików z komputera na komputer za pomocą kabla Ethernet lub kabla LAN.
Poza tym pokazujemy również obejście problemu przesyłania plików, programów, konta użytkownika i ustawień za pomocą łatwego narzędzia do przesyłania danych z komputera , jeśli okaże się, że korzystanie z Ethernetu nie spełnia Twoich potrzeb.
Przewodnik krok po kroku dotyczący przesyłania plików z komputera na komputer za pomocą kabla Ethernet
Zapoznaj się z poniższymi samouczkami, aby nawiązać połączenie między dwoma komputerami za pomocą kabla Ethernet do przesyłania plików.
Rzeczy, których potrzebujesz:
- Dwa komputery z systemem Windows
- Kabel Ethernet, CAT 5/6 działa dobrze
Krok 1. Podłącz dwa komputery do tej samej sieci.
1. Połącz oba komputery za pomocą kabla Ethernet lub kabla LAN. Obaj używają tego samego portu i robią to samo.

2. Kliknij prawym przyciskiem myszy przycisk Start i wybierz „Control Panel > Network and Sharing Center”. Zobaczysz aktywną sieć lub Ethernet.
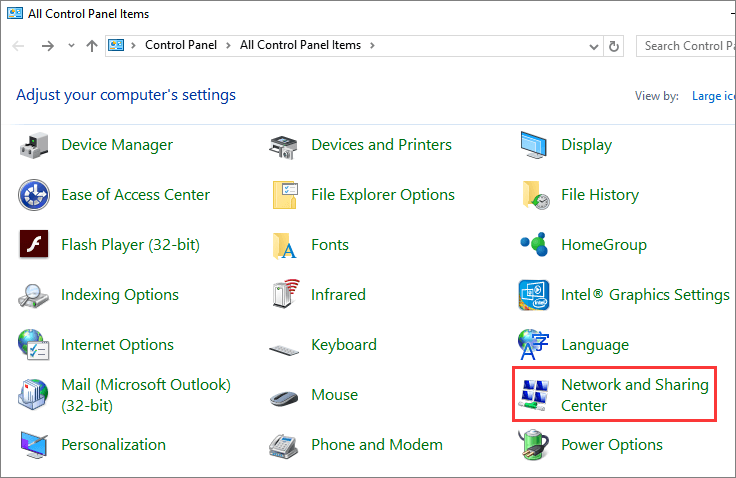
3. Kliknij „Ethernet > Properties > Internet Protocol Version 4 (TCP/IPv4) > Properties”.
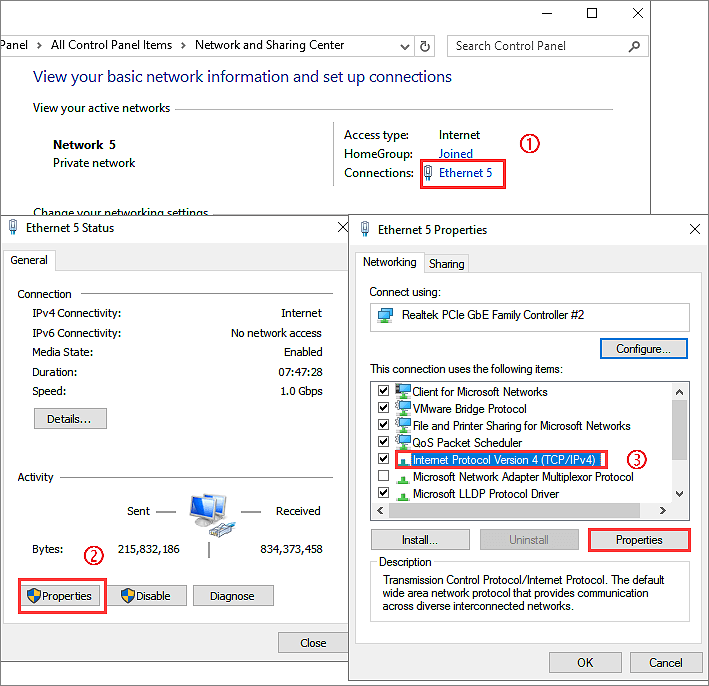
4. Wybierz „Use the following IP address” i wpisz adres IP oraz maskę podsieci, jak pokazano na poniższym zrzucie ekranu. Wprowadzony adres IP może różnić się od podanego w przykładzie, o ile znajdują się w tym samym zakresie.
Umieść następującą wartość na pierwszym komputerze
- Adres IP 192.168.1.2
- Maska podsieci 225.225.225.0
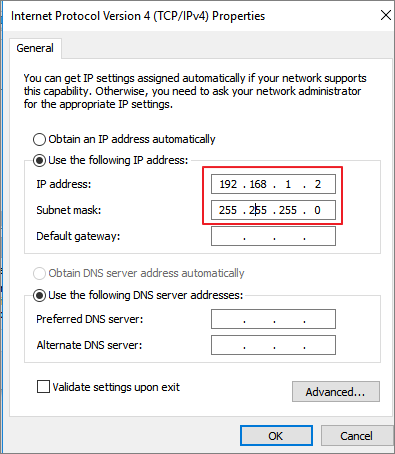
Umieść następującą wartość na drugim komputerze
- Adres IP 192.168.1.3
- Maska podsieci 225.225.225.0
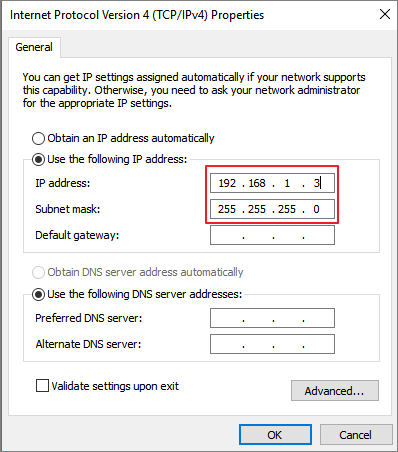
5. Po pomyślnym przypisaniu adresów IP zobaczysz dwie nazwy komputerów w ustawieniach sieci.
Krok 2. Włącz opcję udostępniania na obu komputerach.
1. Przejdź do „Control Panel > Network and Internet > Network and Sharing Center > Change advanced sharing settings”.

2. Wybierz te opcje i kliknij „Save changes”.
- Włącz wykrywanie sieci
- Włącz udostępnianie plików i drukarek
- Włącz udostępnianie, aby każdy, kto ma dostęp do sieci, mógł czytać i zapisywać pliki w folderach publicznych
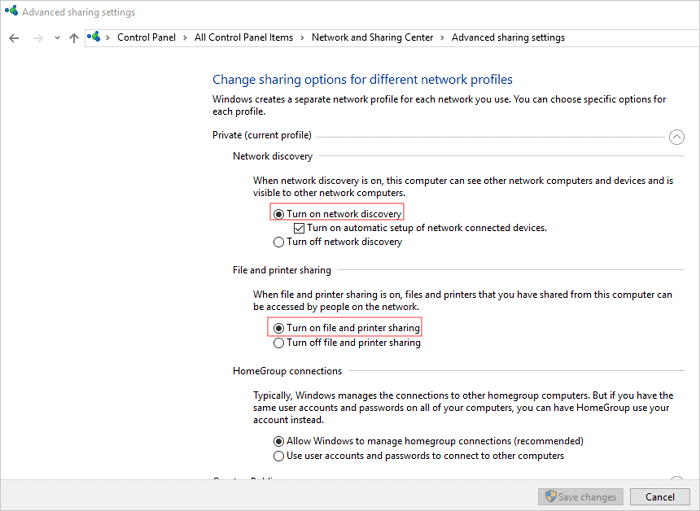
3. Kliknij „Turn off password protected sharing”. W ten sposób nie musisz wpisywać hasła za każdym razem, gdy próbujesz uzyskać do niego dostęp z innego komputera. Ale musisz włączyć ochronę hasłem po zakończeniu przesyłania plików.

Krok 3. Przesyłaj pliki z jednego komputera na drugi za pomocą kabla Ethernet.
1. Wybierz plik lub folder, który chcesz przenieść, kliknij go prawym przyciskiem myszy i kliknij „Share with > specific people”.
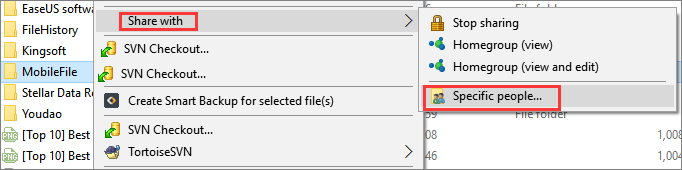
2. W oknie Udostępnianie plików kliknij menu rozwijane kliknij „Everyone > Add > Share”. Następnie plik zostanie przeniesiony z jednego komputera na drugi. Możesz sprawdzić udostępnione pliki na docelowym komputerze.
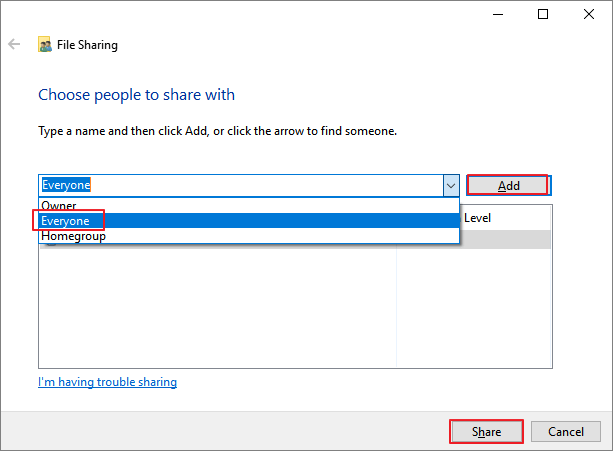
3. Naciśnij Win + E, aby otworzyć Eksplorator plików i kliknij Sieć na panelu po lewej stronie. Znajdź źródłowy komputer i kliknij go dwukrotnie. Zostaną wyświetlone wszystkie udostępnione pliki. Możesz skopiować i wkleić pliki do miejsca docelowego.
Doświadczenie użytkownika w przesyłaniu plików przez Ethernet
Jak widać, przesyłanie plików z komputera na komputer za pomocą kabla Ethernet jest nieco skomplikowane. Początkującemu komputerowi musi być trudniej. Poza tym możesz w ten sposób udostępniać tylko jeden plik lub jeden folder na raz. A co w przypadku dużej liczby plików do przesłania, jak to zrobić szybko? Poniższa metoda jest skuteczną alternatywą dla transferu Ethernet.
Jak przesyłać pliki z komputera na komputer za pomocą bezpłatnego narzędzia do przesyłania danych na komputer?
Jeśli chcesz skutecznie przesyłać duże lub nawet wszystkie pliki z komputera na komputer, potrzebujesz najlepszego i bezpłatnego programu do przesyłania plików na komputer. EaseUS Todo PCTrans Free spełnia wszystkie potrzeby w zakresie przesyłania danych na komputer i zapewnia kompleksowe rozwiązania do aktualizacji komputera.
EaseUS Todo PCTrans Free zapewnia kompleksowe rozwiązania do przesyłania danych na komputery PC.
- Transfer danych z komputera na komputer : Przenoś pliki, konta użytkowników i zainstalowane programy z jednego komputera na drugi przez sieć.
- Transfer z komputera do komputera bez internetu : Jeśli nie ma dostępnej sieci, utwórz plik kopii zapasowej programu i przywróć go na innym komputerze za pomocą USB lub zewnętrznego urządzenia pamięci masowej.
- Migracja aplikacji na dysku lokalnym : przenieś aplikacje z jednego dysku lokalnego na inny lub nawet na zewnętrzne urządzenie pamięci masowej, aby zwolnić miejsce, na przykład przenieś programy z dysku C na dysk D .
- Odzyskiwanie danych : Jeśli Twój komputer napotka problem z brakiem możliwości uruchomienia, użyj tego narzędzia, aby odzyskać dane z martwego dysku twardego.
Bezpłatne pobieranie tego łatwego oprogramowania do przesyłania plików z komputera PC, aby kopiować dokumenty i pliki z komputera na komputer za pomocą Wi-Fi.
Krok 1. Otwórz EaseUS Todo PCTrans na obu komputerach. Wybierz „PC do PC”, aby przejść do następnego kroku.

Krok 2. Połącz dwa komputery przez sieć, wprowadzając hasło lub kod weryfikacyjny docelowego komputera. Poza tym upewnij się, że wybrałeś właściwy kierunek transferu i kliknij „Połącz”, aby kontynuować.
Kod weryfikacyjny znajduje się w prawym górnym rogu głównego ekranu „PC to PC” na komputerze docelowym.

Krok 3. Następnie wybierz „Pliki” i kliknij „Edytuj”, aby wybrać pliki do przesłania.

Krok 4. Wybierz określone pliki, jak chcesz. Co więcej, możesz kliknąć ikonę Edytuj, aby dostosować ścieżkę przechowywania przesyłanych danych.
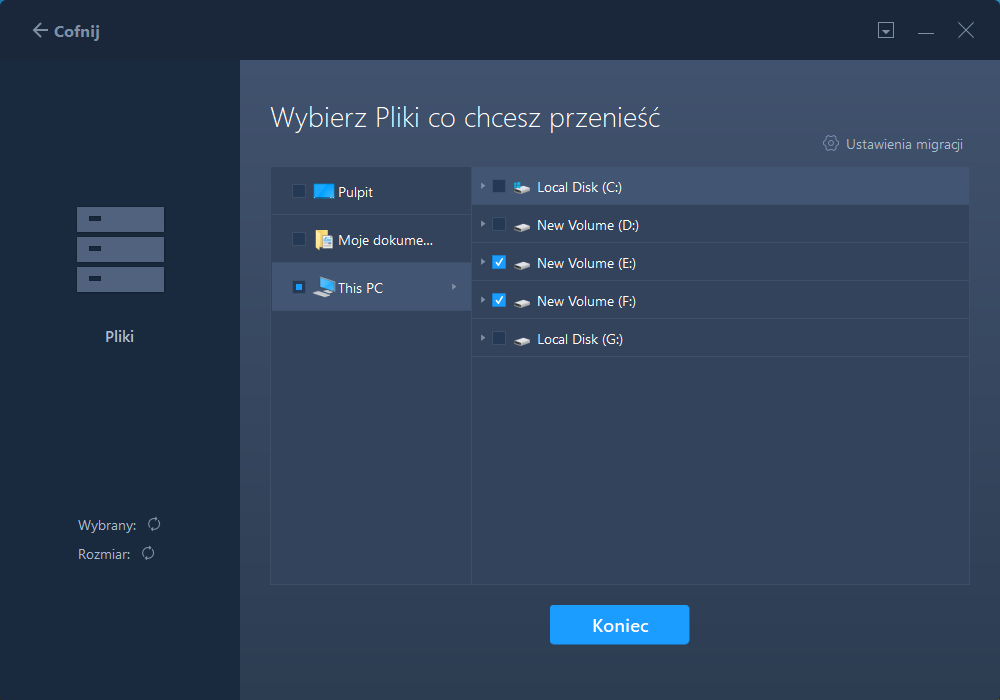
Krok 5. Teraz kliknij „Zakończ” i „Przenieś”, aby rozpocząć przesyłanie plików z komputera na komputer. Rozmiar pliku określa czas transferu. Czekaj cierpliwie.

Podsumowując
Aby przesłać pliki z komputera na komputer za pomocą kabla Ethernet, możesz postępować zgodnie z powyższymi wskazówkami. Czynności operacyjne są żmudne i trochę skomplikowane, postępuj zgodnie z instrukcjami.
Aby przesyłać partie plików lub programów jednocześnie między dwoma komputerami, zdecydowanie zalecamy wypróbowanie EaseUS Todo PCTrans, który umożliwia migrację plików między dwoma komputerami z siecią lub bez niej.
Powiązane artykuły
-
Jak przenieść grę na komputer na inny dysk twardy bez ponownego pobierania
![author icon]() Michal Gruszka/2022/03/10
Michal Gruszka/2022/03/10
-
Proste i szybkie | Udostępniaj pliki między komputerami w różnych sieciach
![author icon]() Michal Gruszka/2022/03/10
Michal Gruszka/2022/03/10
-
Jak przenieść pakiet Microsoft Office na nowy komputer
![author icon]() Arek/2022/03/10
Arek/2022/03/10
-
Kompletny przewodnik: Udostępnianie plików w systemie Windows 11 bez grupy domowej
![author icon]() Roxanne/2022/06/06
Roxanne/2022/06/06