Spis treści
Czy niedawno kupiłeś nowy komputer i chcesz przenieść pliki, w tym zdjęcia, ze starego komputera na nowy komputer? Jeśli tak, to jesteśmy tutaj, aby Ci pomóc! Cóż, za każdym razem, gdy kupujesz nowy komputer, na pewno zechcesz przenieść większość istniejących plików i zdjęć na nowy komputer. Tak więc, niezależnie od tego, czy chcesz zabrać ze sobą wszystkie zdjęcia, czy tylko wybrane, istnieje kilka szybkich i łatwych metod, które będą idealnym rozwiązaniem „Jak przenieść zdjęcia z komputera na komputer”!
| Wykonalne rozwiązania | Rozwiązywanie problemów krok po kroku |
|---|---|
| Korzystanie z narzędzia do przesyłania danych z komputera | Krok 1. Otwórz EaseUS Todo PCTrans na obu komputerach. Wybierz "PC na PC"... Pełne kroki |
| Korzystanie z zewnętrznego dysku twardego | Krok 1. Podłącz zewnętrzny dysk twardy do starego komputera... Pełne kroki |
| Korzystanie z OneDrive | Krok 1. Zainstaluj wersję aplikacji OneDrive Sync dla systemu Windows i rozpocznij konfigurację OneDrive... Pełne kroki |
W tym artykule przygotowaliśmy listę 3 najlepszych rozwiązań, które pomogą Ci błyskawicznie przenosić zdjęcia z jednego komputera na drugi. Bez względu na to, które rozwiązanie wybierzesz, z pewnością uzyskasz doskonałe rezultaty bez narażania swojej prywatności i bezpieczeństwa!
Jak przesyłać zdjęcia z komputera na komputer za pomocą narzędzia do przesyłania danych na komputer?
Jeśli chodzi o to, jak usunąć zdjęcia ze starego komputera za pomocą narzędzia do przesyłania danych, istnieje wiele opcji do wyboru, ale nie wszystkie z nich są najlepsze! Ale jeśli mówimy o narzędziu EaseUS Todo PCTrans , to narzędzie działa niesamowicie, jeśli chodzi o przesyłanie danych z jednego komputera na drugi.
Za pomocą kilku kliknięć możesz łatwo użyć tego narzędzia do przesyłania danych, aby przesłać dowolne dane, w tym zdjęcia ze starego komputera, na nowy komputer lub laptop. Narzędzie EaseUS Todo PCTrans oferuje jedną z najszybszych metod przesyłania treści bez żadnych kłopotów. Narzędzie EaseUS Todo PCTrans to kompleksowe rozwiązanie dla wszystkich Twoich potrzeb związanych z migracją danych z kilkoma unikalnymi funkcjami.
Krok I. Uruchom EaseUS Todo PCTrans na każdym z komputerów.
Na komputerze źródłowym w aplikacji EaseUS Todo PCTrans skorzystaj z opcji "PC na PC", a następnie potwierdź klikając "Kontynuuj", aby przejść dalej.

Krok II. Połącz dwa komputery
1. Wybierz komputer docelowy w celu połączenia się z nim za pomoca adresu IP lub za pomocą nazwy urządzenia i kliknij Połącz.
2. Wpisz hasło logowania dla docelowego komputera i kliknij OK, aby zatwierdzić.
Uwaga! Jeśli nie widziałeś docelowego komputera na liście wyświetlonych urządzeń, możesz skorzystać z przycisku Dodaj komputera, aby ręcznie wprowadzić adres IP lub nazwę docelowego komputera.
3. Skonfiguruj kierunek transferu danych używając funkcji "Prześlij z tego komputera na inny komputer" i kliknij "OK", aby kontynuować.

Krok III. Wybierz programy, aplikacje, ustawienia użytkownika i dane, które chcesz przetransferować na komputer docelowy. Aby dostosować elementy do przesłania, skorzystaj z przycisku Edytuj i skonfiguruj wybrane elementy.Następnie zatwierdź wybrane elementy do przetransferowania klikając w Zakończ.

Krok IV. W celu rozpoczęcia transfery, kliknij Transfer, a proces przesyłania danych zostanie zainicjowany.

Teraz wielu z was może być zdezorientowanych, dlaczego to narzędzie jest najlepsze, ale nie martw się, na to również mamy odpowiedź!
Cechy, które sprawiają, że narzędzie jest idealnym rozwiązaniem do przesyłania zdjęć z komputera na komputer, to:
- Całkowicie automatyczny i intuicyjny w użyciu
- Bezpłatne wsparcie techniczne
- Bezproblemowa migracja niestandardowych plików i ulubionych
- Obsługuje bezproblemową migrację danych dla komputerów PC i laptopów z systemem Windows
- Bezpiecznie przenoś dane i programy z jednego komputera na drugi
- Przenieś konta i ustawienia użytkowników za pomocą kilku kliknięć
Dzięki imponującej liście funkcji z pewnością powinieneś liczyć na narzędzie EaseUS Todo PCTrans, które spełni Twoje potrzeby w zakresie przesyłania danych!
Jak przenieść zdjęcia z komputera na komputer za pomocą zewnętrznego dysku twardego?
Innym sposobem przesyłania zdjęć z komputera na komputer jest użycie zewnętrznego dysku twardego. Zewnętrzny dysk twardy jest podłączony do komputera przez połączenie FireWire lub USB. Korzystanie z zewnętrznego dysku twardego do przesyłania zdjęć z jednego komputera na drugi ma pewne zalety i ograniczenia, które obejmują:
Plusy:
- Metoda przyjazna dla użytkownika
- Oferuje dodatkowe miejsce do przechowywania
- Dostępność
- Poprawiona wydajność
- Szybki transfer danych
Cons:
- Mniejsze bezpieczeństwo oznacza
- Może się łatwo zepsuć, jeśli jest źle traktowany
Ponieważ znasz już zalety i wady korzystania z zewnętrznego dysku twardego do przesyłania zdjęć, teraz nadszedł czas, abyś wiedział, jak to działa! Oto przewodnik dotyczący przesyłania zdjęć z komputera na komputer za pomocą zewnętrznego dysku twardego!
Krok 1. Podłącz zewnętrzny dysk twardy do starego komputera.

Krok 2. Gdy komputer rozpozna zewnętrzny dysk twardy, skopiuj żądane zdjęcia, które chcesz przesłać.
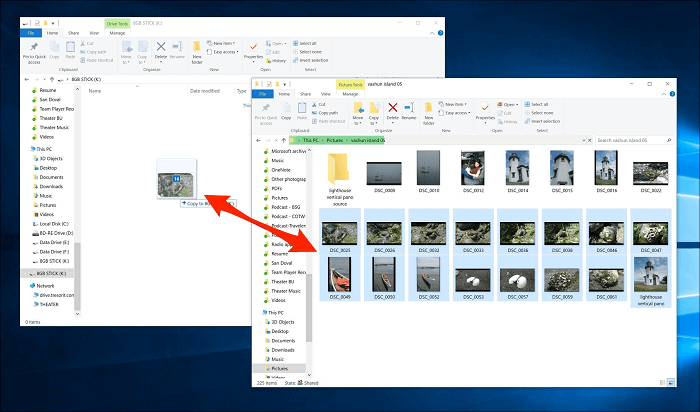
Krok 3. Teraz odłącz zewnętrzny dysk twardy, stosując odpowiednie procedury.
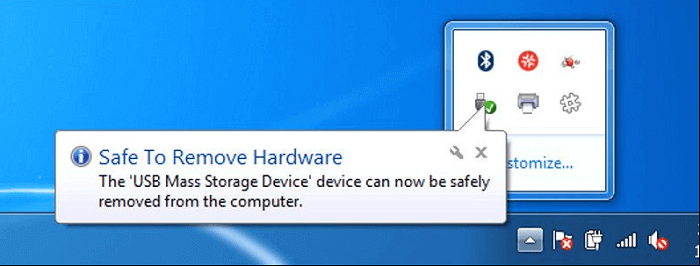
UWAGA: Nie odłączaj go, dopóki zdjęcia nie zakończą kopiowania.
Krok 4. Na koniec podłącz zewnętrzny dysk twardy do nowego komputera lub laptopa i przenieś zdjęcia, kopiując i wklejając je w żądane miejsce.
Z powodzeniem przeniesiesz żądane zdjęcia na nowy komputer w zaledwie kilku prostych krokach, korzystając z zewnętrznego dysku twardego!
Jak przesyłać zdjęcia z jednego komputera na drugi za pomocą OneDrive?
Jeśli powyższa metoda nie zadziałała w przypadku przesyłania zdjęć z jednego komputera na drugi, możesz spróbować przenieść je za pomocą OneDrive. Przesyłanie zdjęć za pomocą OneDrive może wydawać się skomplikowane, ale w rzeczywistości nie jest tak trudne, jak się wydaje.
Oto jak pobrać zdjęcia ze starego komputera za pomocą OneDrive, ale przed przeniesieniem plików musisz upewnić się, że OneDrive jest zainstalowany i rozliczony na bieżącym komputerze. Jeśli nie jest zainstalowany, zapoznaj się z poniższym przewodnikiem!
1 - Zainstaluj i skonfiguruj OneDrive na bieżącym komputerze
Jeśli chcesz zainstalować i skonfigurować OneDrive na bieżącym komputerze, oto jak to zrobić!
Krok 1. Zainstaluj wersję Windows aplikacji OneDrive Sync i rozpocznij konfigurację OneDrive.
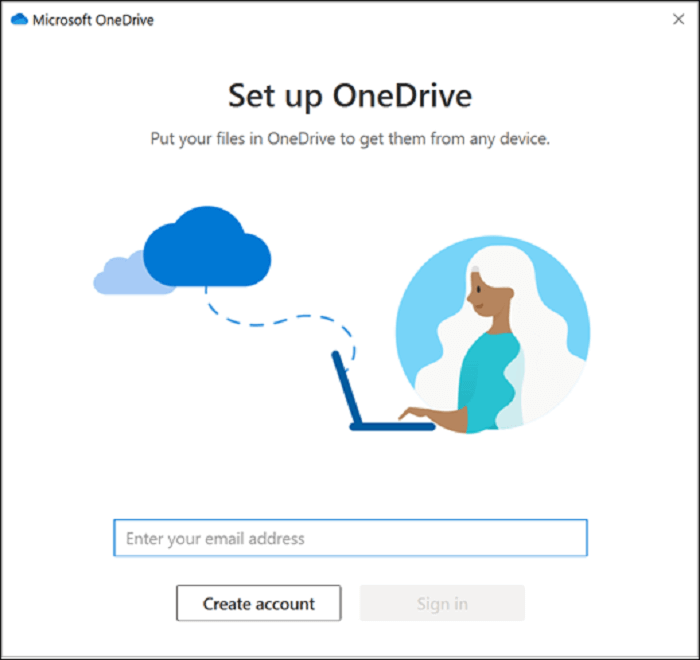
Krok 2. Jeśli nie tworzysz konta Microsoft, załóż je. Możesz użyć swojego obecnego identyfikatora e-mail lub numeru telefonu albo utworzyć nowy identyfikator e-mail Outlook.com.
Krok 3. Teraz postępuj zgodnie z instrukcjami wyświetlanymi na ekranie, aż do zakończenia instalacji OneDrive.
UWAGA: Dalsze kroki dotyczą synchronizowania zdjęć w OneDrive.
Krok 4. W panelu powiadomień kliknij prawym przyciskiem myszy ikonę OneDrive, a następnie dotknij „Ustawienia”.
Krok 5. W oknie dialogowym „Utwórz kopię zapasową folderów” wybierz wszystkie zdjęcia, które chcesz przenieść na nowy komputer.
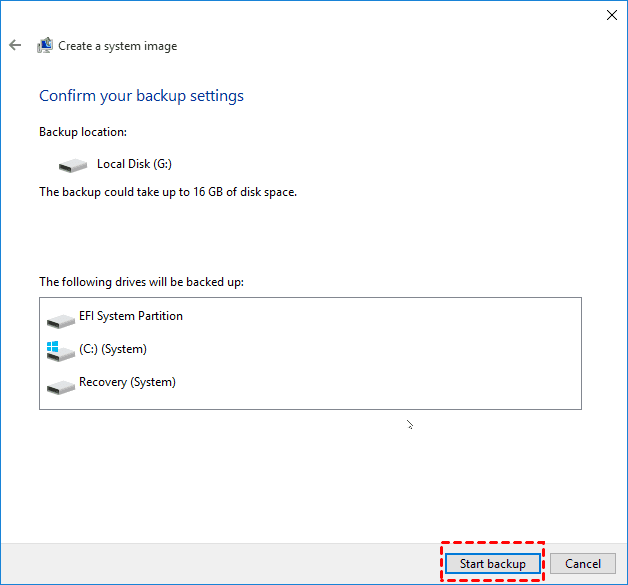
Krok 6. Po prostu wybierz „Rozpocznij tworzenie kopii zapasowej” i sprawdź stan plików przesyłanych do OneDrive, najeżdżając kursorem na ikonę OneDrive White Cloud w obszarze powiadomień.
Zobaczmy teraz, jak przenieść pliki z komputera na komputer za pomocą OneDrive!
2 - Jak przenieść pliki z komputera na komputer za pomocą OneDrive
Ponieważ już przesłałeś pliki, w tym zdjęcia ze starego komputera do OneDrive, możesz teraz łatwo przenieść zdjęcia na nowy komputer. W tym celu wystarczy:
Krok 1. Włącz OneDrive na swoim nowym komputerze.
Krok 2. Kliknij prawym przyciskiem myszy plik lub zdjęcia, które chcesz pobrać.
Krok 3. Na koniec wybierz opcję „Pobierz”, aby pobrać zdjęcia z OneDrive na nowy komputer.
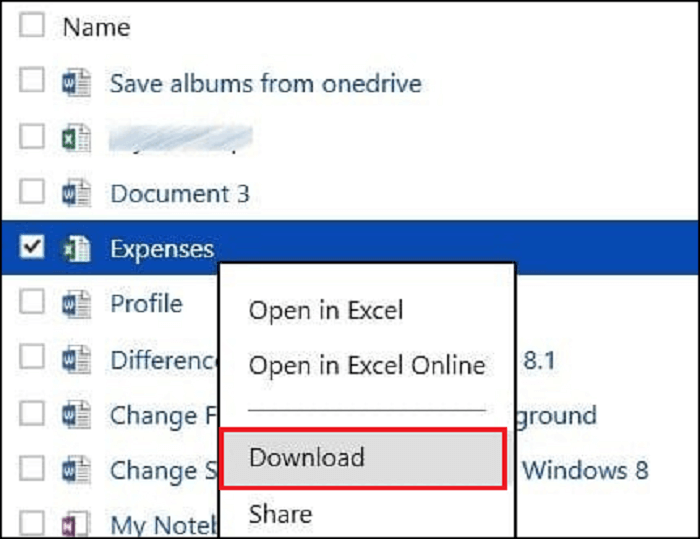
Tak łatwo było skonfigurować OneDrive i przesyłać pliki z komputera na komputer za jego pomocą!
Wniosek
„Jak usunąć zdjęcia ze starego komputera” nie jest już problemem z powyższymi metodami! Wybierz wybraną metodę i przygotuj się do przesłania zdjęć na nowy komputer. Ale jako sugestia zalecamy skorzystanie z narzędzia EaseUS Todo PCTrans, ponieważ to narzędzie ma wszystko, aby proces migracji danych był bezbłędny i szybki jak nigdy dotąd!
Powiązane artykuły
-
Jak przenieść League of Legends na inny dysk
![author icon]() Michal Gruszka/2022/03/10
Michal Gruszka/2022/03/10
-
Przenieś bezpiecznie programy z dysku C na dysk D w systemie Windows 10
![author icon]() Michal Gruszka/2022/03/10
Michal Gruszka/2022/03/10
-
Jak przenieść programy i skopiować zainstalowane oprogramowanie na inny komputer
![author icon]() Michal Gruszka/2020/07/24
Michal Gruszka/2020/07/24
-
[Poradnik 2020] Jak przenieść zakładki Firefoksa z jednego komputera na inny
![author icon]() Michal Gruszka/2022/03/10
Michal Gruszka/2022/03/10