Spis treści
Programy wiersza poleceń są przydatne do zarządzania plikami i folderami na komputerze. Chociaż istnieje wiele funkcji wiersza poleceń, najczęściej używaną jest kopiowanie plików. Dzięki opcji Kopiuj pliki możesz kopiować pliki ze źródła do miejsca docelowego. PowerShell to bardziej zaawansowana wersja CMD, która umożliwia szybsze kopiowanie plików. W poście z EaseUS szczegółowo opisano polecenie cmdlet PowerShell Copy-item oraz sposób kopiowania plików przy użyciu programu PowerShell . Pośpiesz się i ucz!
Czy możesz skopiować plik za pomocą programu PowerShell
PowerShell to potężne narzędzie wiersza poleceń zawierające niesamowitą powłokę, języki skryptowe i platformę konfiguracyjną. Chociaż program PowerShell jest domyślnie dostępny w systemie Windows, można go pobrać na macOS i Linux. Polecenie copy-item pomaga skopiować pliki ze źródła do miejsca docelowego. Jeśli podczas kopiowania plików miejsce docelowe ma ten sam plik, zostanie on nadpisany.
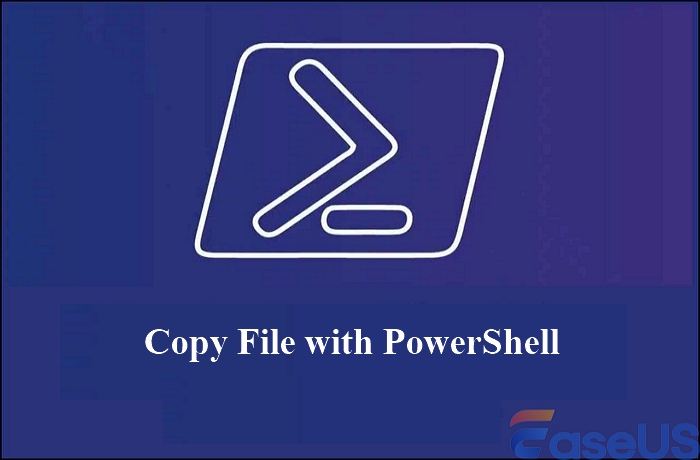
Inne powłoki poleceń mają tendencję do usuwania lub wycinania plików po skopiowaniu zawartości, ale PowerShell nie usuwa ani nie wycina. Ponadto elastyczność kopiowania i wklejania plików za pomocą polecenia cmdlet zależy od dostawcy programu PowerShell, który określa warunki. Na przykład użytkownicy mogą kopiować pliki i katalogi na dysku systemu plików oraz wpisy i klucze rejestru na dysku rejestru.
Jeśli chcesz dowiedzieć się, jak używać programu PowerShell do przenoszenia plików z jednego folderu do drugiego, możesz zapoznać się z poniższym artykułem.

Powershell Przenieś pliki z jednego folderu do drugiego
W tym artykule omówiono niektóre polecenia programu PowerShell służące do wykonywania różnych operacji przenoszenia plików z jednego folderu do drugiego. Czytaj więcej >>
Twórz kopie zapasowe plików w różnych lokalizacjach zamiast kopiować
Podczas przetwarzania danych mogą wystąpić sytuacje utraty danych podczas przesyłania lub kopiowania plików. Wiele narzędzi wiersza poleceń usuwa pliki z folderu źródłowego podczas próby skopiowania do miejsca docelowego. W takich okolicznościach możesz utracić dane. Przypadkowe usunięcie danych jest częstym zjawiskiem w przypadku narzędzi wiersza poleceń podczas wykonywania operacji kopiowania.
W takich okolicznościach możesz wypróbować profesjonalne oprogramowanie, które Ci pomoże. Profesjonalne narzędzie, takie jak EaseUS Todo Backup, zabezpieczy Twoje dane i pomoże Ci je przywrócić w razie wypadku. Jest to darmowy program do tworzenia kopii zapasowych i odzyskiwania danych dla komputerów z systemem Windows.
Może pomóc w automatycznym tworzeniu kopii zapasowych plików lub tworzeniu obrazów systemu w celu odzyskiwania po awarii dysku twardego. Za pomocą kilku kliknięć EaseUS tworzy kopie zapasowe i oferuje elastyczne opcje przechowywania plików, folderów, dysków twardych i systemów. Kopie zapasowe możesz przechowywać na komputerze, dysku zewnętrznym lub w chmurze. Jako jedno z najlepszych programów do synchronizacji plików , może pomóc w synchronizacji plików z różnymi lokalizacjami bez kopiowania.
Dzięki zaawansowanym algorytmom i funkcjom możesz efektywnie tworzyć kopie zapasowe i przywracać dane. Pobierz EaseUS Todo Backup, aby chronić swoje dane.
Krok 1. Aby rozpocząć tworzenie kopii zapasowej, kliknij opcję Wybierz zawartość kopii zapasowej.

Krok 2. Istnieją cztery kategorie kopii zapasowych danych: plik, dysk, system operacyjny i poczta. Kliknij opcję Plik .

Krok 3. Po lewej stronie zostaną wyświetlone pliki lokalne i sieciowe. Możesz rozszerzyć katalog, aby wybrać pliki kopii zapasowych.

Krok 4. Postępuj zgodnie z instrukcjami wyświetlanymi na ekranie i wybierz lokalizację przechowywania kopii zapasowej.

Kliknij Opcje , aby zaszyfrować kopię zapasową hasłem w Opcjach kopii zapasowej , a następnie kliknij Schemat kopii zapasowej , aby określić harmonogram tworzenia kopii zapasowej i rozpocząć tworzenie kopii zapasowej od określonego zdarzenia. Istnieją również inne dodatkowe opcje, które możesz wybrać, aby dostosować proces tworzenia kopii zapasowych do swoich wymagań.

Krok 5. Kopia zapasowa może być przechowywana na dysku lokalnym, w serwisie internetowym EaseUS lub na serwerze NAS.

Krok 6. EaseUS Todo Backup umożliwia klientom tworzenie kopii zapasowych danych na dysku w chmurze innej firmy, a także na własnym dysku w chmurze.
Jeśli chcesz wykonać kopię zapasową danych na dysku w chmurze dostarczonym przez firmę trzecią, wybierz Dysk lokalny, przewiń w dół, aby dodać Urządzenie w chmurze, a następnie dodaj i zaloguj się do swojego konta.

Możesz także wybrać dysk w chmurze EaseUS. Zarejestruj konto EaseUS, następnie kliknij EaseUS Cloud i zaloguj się.

Krok 7. Kliknij opcję Utwórz kopię zapasową teraz , aby rozpocząć proces tworzenia kopii zapasowej. Po zakończeniu zadanie tworzenia kopii zapasowej zostanie zaprezentowane w postaci karty po lewej stronie panelu. Kliknij prawym przyciskiem myszy zadanie tworzenia kopii zapasowej, aby zająć się nim dalej.

Udostępnij ten artykuł w swoich mediach społecznościowych, aby pomóc większej liczbie osób kopiować pliki za pomocą programu PowerShell.
Jak kopiować pliki za pomocą PowerShell w systemie Windows 11/10/8/7
Polecenie cmdlet copy-item ułatwia kopiowanie plików w różnych sytuacjach. Poniżej znajduje się kilka typowych przykładów kopiowania plików przy użyciu elementu kopiowania programu PowerShell.
- Przypadek 1. Skopiuj pliki do określonego katalogu
- Przypadek 2. Skopiuj pliki do istniejącego katalogu
- Przypadek 3. Skopiuj plik do nowego katalogu
- Przypadek 4. Skopiuj plik do określonego katalogu i zmień jego nazwę
- Przypadek 5. Skopiuj plik na komputer zdalny
- Przypadek 6. Skopiuj folder na komputer zdalny
- Przypadek 7. Skopiuj plik zdalny na komputer lokalny
- Przypadek 8. Skopiuj zawartość folderu zdalnego na komputer lokalny
Przypadek 1. Skopiuj pliki do określonego katalogu
Typową sytuacją wymagającą skopiowania elementu jest sytuacja, gdy chcesz skopiować pliki do określonego katalogu. Zakładamy, że chcesz skopiować pliki mongodb.log.txt do katalogu Logs na dysku C. Aby to zrobić:
Krok 1. Kliknij Start i wpisz PowerShell . Uruchom PowerShell z uprawnieniami administratora.
Krok 2. Wprowadź poniższe polecenie cmdlet kopiowania elementu w PowerShell i wykonaj je.
- Skopiuj element „F:UserDataMyDocumentsmongodb.log.txt” – miejsce docelowe „C:Logs”

Przypadek 2. Skopiuj pliki do istniejącego katalogu
Mamy katalog „C:Logs” i chcesz skopiować jego zawartość do istniejącego katalogu „C:BetaDev” . Polecenie nie skopiuje katalogu Logs, ale wszystkie podkatalogi, łącznie z drzewami plików. Parametr kontenera ma domyślnie wartość True, co pozwala zachować strukturę katalogów.
- Kopiuj element - Ścieżka „C: Logs*” - Miejsce docelowe „C: BetaDev” - Rekurs

Wskazówka: aby uwzględnić katalog Logs oraz wszystkie podkatalogi i pliki, usuń symbol * i gotowe.
- Skopiuj element - Ścieżka „C: Logs” - Miejsce docelowe „C: BetaDev” - Rekurs
Przypadek 3. Skopiuj plik do nowego katalogu
Częstą sytuacją jest sytuacja, gdy chcesz skopiować pliki do nowego katalogu. Zobaczmy przykład kopiowania zawartości „C:Logs” do nowego katalogu GameLogs w katalogu „C:Drawings” .
Jeśli chcesz zawierać nazwę katalogu źródłowego, musisz skopiować ją do istniejącego katalogu jako Przypadek 2 lub zmienić nazwę nowego katalogu na katalog źródłowy.
- Skopiuj element -Ścieżka „C:Logs” -Miejsce docelowe „C:DrawingsGameLogs” -Recurse

Wskazówka: Aby skopiować całą zawartość źródła, łącznie ze strukturami drzewiastymi i podkatalogami, dodaj * do polecenia. Zamień „C:Logs” na „C:Logs*”.
Przypadek 4. Skopiuj plik do określonego katalogu i zmień jego nazwę
Jeśli chcesz skopiować pliki do określonego katalogu i zmienić ich nazwę, pomocne będzie poniższe polecenie. Na przykład uruchom poniższe polecenie, aby skopiować plik Desktop-Widgets.ps1 z katalogu „ \Server01Share ” do katalogu „ \Server12ScriptArchive ”.
- Skopiuj element „\Server01ShareDesktop-Widget.ps1” -Destination „\Server12ScriptArchiveGet-Widget.ps1.txt”

Po wykonaniu polecenie cmdlet PowerShell Copy-item zmieni nazwę Desktop-Widget.ps1 na Get-Widget.ps1.txt.
Przypadek 5. Skopiuj plik na komputer zdalny
Ponieważ PowerShell jest zaawansowaną powłoką wiersza poleceń, umożliwia użytkownikom kopiowanie pliku na komputer zdalny. Działa to jak sesja; możesz skopiować pliki do systemu zdalnego. Załóżmy, że komputer zdalny ma nazwę „Server01” z poświadczeniami „ControsoUser01” i przechowujemy wyniki w zmiennych o nazwach $Session.
Zatem skopiujemy plik tekstowy.log z folderu D:MyFolder01 do folderu C:MyFolder01_C w systemie zdalnym, korzystając z informacji o sesji przechowywanych w zmiennej $Session.
- $Sesja = New-PSSession -Nazwa komputera "Węzeł01" -Poświadczenia "ContosoUser01"
- Skopiuj element „D:MójFolder01test.log” – Miejsce docelowe „C:MójFolder01_C” –ToSession $Session

Pierwsze polecenie tworzy sesję (połączenie) ze zdalnym komputerem; drugi pomaga kopiować pliki.
Przypadek 6. Skopiuj folder na komputer zdalny
Podobnie możesz skopiować cały folder na zdalny komputer za pomocą folderu kopii programu PowerShell. Teraz skopiujemy folder „D:MyFolder02” do katalogu „C:MyFolder02_C” .
Uwaga: Żadne pliki ani podfoldery nie są kopiowane na komputer zdalny bez parametru recurse.
- $Sesja = New-PSSession -Nazwa komputera "Węzeł02" -Poświadczenia "ContosoUser01"
- Skopiuj element „D:MójFolder02” - Miejsce docelowe „C:MójFolder02_C” -ToSession $Session

Udostępnij ten artykuł w swoich mediach społecznościowych, aby pomóc większej liczbie osób kopiować pliki za pomocą programu PowerShell.
Przypadek 7. Skopiuj plik zdalny na komputer lokalny
Najpierw utworzymy połączenie między komputerem lokalnym o nazwie „Node01” a poświadczeniami „ContosoUser01” przy użyciu programu PowerShell. Podobnie jak w powyższym procesie, możesz wykonać odwrotnie, aby skopiować pliki zdalne na lokalny komputer.
Polecenie skopiowania pliku „test.log” z katalogu zdalnego komputera „C:MyRemoteFile” do katalogu lokalnego „D:MyLocalFile”.
- $Sesja = New-PSSession -Nazwa komputera "Węzeł01" -Poświadczenia "ContosoUser01"
- Skopiuj element „C:MyRemoteFiletest.log” - Miejsce docelowe „D: MyLocalFile” -FromSession $Session

Przypadek 8. Skopiuj zawartość folderu zdalnego na komputer lokalny
Załóżmy, że chcemy skopiować cały folder „C:MyRemoteDataFolder” na zdalnym komputerze do folderu „D:MyLocalDataFolder” .
- $Sesja = New-PSSession -Nazwa komputera "Węzeł01" -Poświadczenia "ContosoUser01"
- Skopiuj element „C:MyRemoteDataFolder” - Miejsce docelowe „D: MyLocalDataFolder” -FromSession $Session

Aby zakończyć sprawę
Na tym kończy się temat kopiowania plików przy użyciu programu PowerShell . Kopiowanie plików z jednego punktu do drugiego za pomocą narzędzi wiersza poleceń jest przydatne. PowerShell oferuje niezawodne metody kopiowania. W poście szczegółowo opisano, jak kopiować pliki za pomocą programu PowerShell w różnych sytuacjach. Wymieniliśmy 8 typowych sytuacji, w których PowerShell może pomóc w kopiowaniu plików.
Kopiowanie poleceń za pomocą narzędzi wiersza poleceń może potencjalnie spowodować utratę danych. Polecenia w przypadku niepowodzenia powodują niejednoznaczność danych. Utwórz kopię zapasową danych teraz za pomocą EaseUS Todo Backup, aby chronić swoje dane. Może pomóc w tworzeniu kopii zapasowych i synchronizowaniu plików w różnych lokalizacjach oraz odzyskiwaniu ich w razie potrzeby. Po prostu pobierz i wypróbuj!
Często zadawane pytania dotyczące kopiowania plików przy użyciu programu PowerShell
Oto kilka często zadawanych pytań dotyczących kopiowania plików przy użyciu programu PowerShell.
1. Jak usunąć plik lub folder za pomocą PowerShell?
Program PowerShell oferuje polecenie cmdlet Usuń element umożliwiające usuwanie plików lub folderów. Możesz użyć opcji Remove-Item -path C:\Temp\file.txt, aby usunąć dowolny plik i określić folder, który ma zostać usunięty. Dodatkowo możesz użyć symbolu *, aby usunąć wiele plików lub folderów jednocześnie.
2. Jaka jest różnica między kopiowaniem a xcopy w PowerShell?
Polecenie copy pomaga kopiować pliki lub dane w PowerShell, podczas gdy Xcopy służy do kopiowania wielu plików i struktur katalogów między sobą.
3. Jak skopiować wiele plików z jednego folderu do drugiego za pomocą programu PowerShell?
Aby skopiować wiele plików za pomocą elementu kopiującego, należy oddzielić wszystkie pliki przecinkiem. Aby lepiej zrozumieć ten przykład, spójrz na ten przykład: Copy-Item .\PowerShellcopycommands.jpg,.\multiplefiles.xml -Destination D:\CopyContent\ .
Powiązane artykuły
-
Dodaj folder do kopii zapasowej OneDrive bez przenoszenia: 3 sposoby działania
![author icon]() Arek/2023/11/22
Arek/2023/11/22
-
Jak na każdy sposób wyłączyć aktualizację systemu Windows 10
![author icon]() Arek/2023/02/27
Arek/2023/02/27
-
Jak naprawić program Windows Defender, który się nie włącza | 7 metod
![author icon]() Arek/2023/11/11
Arek/2023/11/11
-
Synchronizuj pliki między komputerami bez chmury (3 alternatywy)
![author icon]() Arek/2024/02/19
Arek/2024/02/19