Spis treści
Usunięcie to najczęstszy scenariusz utraty danych w systemie operacyjnym Windows 11. Oferujemy cztery różne metody odzyskiwania usuniętych zdjęć w systemie Windows 11 . Wybierz jedno z poniższej tabeli i przywróć teraz usunięte zdjęcia:
| Najbardziej zalecana metoda odzyskiwania utraconych lub usuniętych obrazów w systemie Windows 11. Narzędzie do odzyskiwania zdjęć EaseUS radzi sobie z większością sytuacji związanych z usuwaniem zdjęć i przywraca różne pliki z wielu urządzeń pamięci masowej. | |
| Usunięte elementy, w tym zdjęcia, zostaną przeniesione do Kosza w systemie Windows 11. Sprawdź folder Kosz, co może pomóc w natychmiastowym przywróceniu usuniętych zdjęć. | |
| Historia plików systemu Windows to wbudowane narzędzie do tworzenia kopii zapasowych i przywracania; możesz sprawdzić kopie zapasowe Historii plików, aby przywrócić usunięte obrazy. | |
| Jeśli nie można uruchomić komputera lub występują błędy na dysku, możesz mieć problemy z samodzielnym odzyskaniem usuniętych zdjęć. Kontakt z usługami odzyskiwania danych może zaoszczędzić czas. |
Czytaj dalej, aby dowiedzieć się więcej o czterech rozwiązaniach i przywrócić utracone obrazy w systemie Windows 11.
Metoda 1. Odzyskaj usunięte zdjęcia w systemie Windows 11 za pomocą oprogramowania do odzyskiwania
Rozsądnie jest wybrać Kreator odzyskiwania danych EaseUS , aby odzyskać usunięte zdjęcia w systemie Windows 11. Jeśli chcesz teraz odzyskać utracone zdjęcia, pobierz to oprogramowanie bez wahania.
Dlaczego warto wybrać narzędzie do odzyskiwania danych EaseUS?
- ✨ Odzyskaj usunięte pliki w systemie Windows 11 , w tym zdjęcia, filmy, dokumenty, pliki audio i e-maile.
- ✨Zaawansowany tryb skanowania i odzyskiwania może pomóc w szybkim odzyskaniu utraconych zdjęć w systemie Windows 11. Możesz nawet filtrować i zapisywać zdjęcia podczas procesu skanowania.
- ✨Odzyskiwanie zdjęć z różnych sytuacji utraty danych, a nawet przywracanie plików po przywróceniu ustawień fabrycznych systemu Windows 11 . Może także pomóc w przywróceniu obrazów utraconych w wyniku aktualizacji systemu Windows 11.
- ✨ Odzyskiwanie usuniętych plików w systemie Windows 11 , a nawet odzyskanie usuniętych zdjęć z opróżnionego Kosza.
Teraz postępuj zgodnie z instrukcjami, aby odzyskać usunięte zdjęcia z dysku wewnętrznego systemu Windows 11:
Krok 1. Wybierz lokalizację i rozpocznij skanowanie
Najedź kursorem na kartę SD, aparat lub partycję dysku twardego, na której usunąłeś/utraciłeś zdjęcia, a następnie kliknij „Skanuj”.

Krok 2. Wybierz zdjęcia, które chcesz odzyskać
Po zakończeniu skanowania wybierz „Obrazy” w lewym panelu. Jeśli chcesz zlokalizować utracone zdjęcia, kliknij „Zagubione” na górze listy. Następnie możesz znaleźć zdjęcia według urządzeń, typów i dat.

Krok 3. Odzyskaj utracone zdjęcia
Po podglądzie kliknij „Odzyskaj” i wybierz inną lokalizację, w której chcesz zapisać żądane zdjęcia.

Spróbuj oznaczyć i udostępnić ten fragment na X lub Facebooku, aby więcej czytelników dowiedziało się o tym funkcjonalnym oprogramowaniu do odzyskiwania systemu Windows 11 .
Metoda 2. Przywróć usunięte zdjęcia z Kosza systemu Windows 11
Właściwie, jeśli okaże się, że omyłkowo usunąłeś niektóre obrazy w systemie Windows 11, możesz użyć skrótu Ctrl + Z, aby natychmiast cofnąć usunięcie . Skrót ten przywróci ostatnią wykonaną operację i może być bardzo przydatny do odzyskiwania przypadkowo usuniętych zdjęć w systemie Windows 11.
Jeśli ten skrót cofania nie działa, przejdź do Kosza i przywróć zdjęcia:
Krok 1. Otwórz folder Kosz klikając dwukrotnie ikonę kosza na pulpicie. Możesz także kliknąć ikonę prawym przyciskiem myszy, aby otworzyć folder.

Krok 2. Możesz łatwo przywrócić usunięte zdjęcia w systemie Windows 11 za pomocą opcji Przywróć.
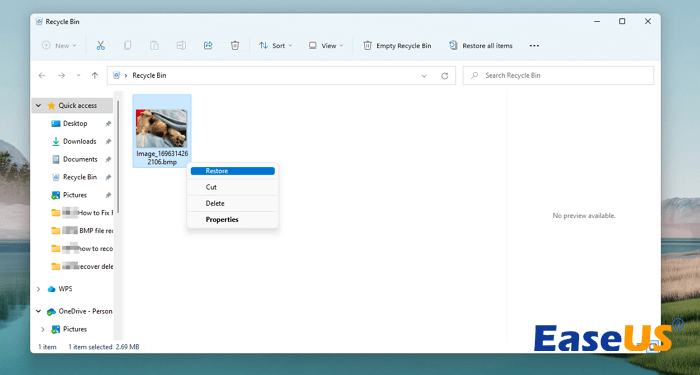
Jeśli niestety okazało się, że Kosz systemu Windows 11 jest pusty, użyj Kreatora odzyskiwania danych EaseUS, aby szybko odzyskać usunięte zdjęcia.
Metoda 3. Odzyskaj usunięte zdjęcia w systemie Windows 11 za pomocą Historii plików
Windows 11 i starsze wersje mają wbudowane narzędzie do tworzenia kopii zapasowych i przywracania - Historia plików . To narzędzie może pomóc w automatycznym tworzeniu kopii zapasowych plików pulpitu i danych osobistych. Należy je włączyć i podłączyć dysk zewnętrzny.
Krok 1. Masz szybką metodę zlokalizowania okna przywracania historii plików, po prostu wpisz przywróć pliki z historią plików w polu wyszukiwania systemu Windows 11 i kliknij najlepiej pasujące.

Krok 2. Możesz zobaczyć datę kopii zapasowej w górnej części okna, użyj strzałki, aby przewinąć stronę w górę/w dół i znaleźć kopię zapasową zawierającą usunięte zdjęcia.
Krok 3. Na koniec wybierz wszystkie zdjęcia, które chcesz przywrócić, i kliknij przycisk przywracania.

Dzięki Historii plików możesz odzyskać trwale usunięte zdjęcia z laptopów lub komputerów lokalnych.
Metoda 4. Odzyskaj usunięte obrazy w systemie Windows 11 za pomocą usług odzyskiwania danych
Zwykle skontaktowanie się z profesjonalnymi usługami odzyskiwania danych powinno być ostatnią metodą, jaką możesz wypróbować. W większości przypadków niezawodne oprogramowanie do odzyskiwania zdjęć, takie jak EaseUS Data Recovery Wizard, może doskonale rozwiązać Twój problem i odzyskać usunięte pliki .
Jeśli samodzielne rozwiązanie problemu utraty zdjęć w systemie Windows 11 jest dla Ciebie trudne, bardzo pomogą wyspecjalizowani inżynierowie z usług odzyskiwania danych EaseUS.
Usługi odzyskiwania zdjęć w systemie Windows 11 firmy EaseUS
Kliknij tutaj, aby skontaktować się z naszymi ekspertami w celu uzyskania bezpłatnej wyceny
Skonsultuj się z ekspertami EaseUS ds. odzyskiwania danych, aby uzyskać indywidualną usługę odzyskiwania ręcznego. Po BEZPŁATNEJ diagnozie możemy zaoferować następujące usługi
- Odzyskaj usunięte zdjęcia w systemie Windows 11, w tym JPG, PNG, GIF, CR2 itp.
- Odzyskaj/napraw utracone partycje i dyski podzielone na partycje
- Sformatuj dyski twarde i przywróć utracone obrazy
- Napraw dyski, które stają się partycjami chronionymi GPT
Owinąć
Mamy nadzieję, że uważasz, że oferowane cztery metody są wystarczająco pomocne. Kreator odzyskiwania danych EaseUS to najlepszy wybór, gdy chcesz odzyskać usunięte zdjęcia w systemie Windows 11.
Jeśli nie chcesz w przyszłości doświadczyć tego rodzaju utraty zdjęć, od teraz możesz tworzyć kopie zapasowe swoich zdjęć. Może być bardzo pomocny w odzyskiwaniu trwale usuniętych plików w systemie Windows 11.
Często zadawane pytania dotyczące odzyskiwania zdjęć w systemie Windows 11
W ostatniej sekcji znajdują się często zadawane pytania dotyczące naszego tematu — odzyskiwania zdjęć w systemie Windows 11:
1. Jak odzyskać trwale usunięte zdjęcia w systemie Windows 11?
Trwale usunięte zdjęcia w systemie Windows 11 powinny zostać usunięte, a dane mogą zostać nadpisane. Możesz więc polegać na najnowszych kopiach zapasowych, aby przywrócić trwale usunięte zdjęcie w systemie Windows 11.
2. Czy EaseUS może odzyskać usunięte zdjęcia w systemie Windows 11?
Oczywiście Kreator odzyskiwania danych EaseUS może jednym kliknięciem odzyskać usunięte zdjęcia, filmy, dokumenty, e-maile, pliki audio i inne pliki w systemie Windows 11. To potężne narzędzie do odzyskiwania jest w 100% czyste i oferuje niezawodną obsługę posprzedażną. W razie jakichkolwiek pytań możesz skontaktować się z EaseUS.
3. Czy mogę odzyskać zdjęcia z opróżnionego Kosza w systemie Windows 11?
Jeśli chcesz odzyskać usunięte zdjęcia z opróżnionego Kosza w systemie Windows 11, powinieneś polegać na oprogramowaniu do odzyskiwania danych. Możesz także skontaktować się z usługami odzyskiwania danych, aby przywrócić utracone obrazy.
Powiązane artykuły
-
Rozwiązane: Przywróć dane z odmontowanego zewnętrznego dysku twardego na komputerze Mac
![author icon]() Arek/2024/03/13
Arek/2024/03/13
-
Zdjęcia iMessage nie wyświetlają się na komputerze Mac, metody 4, aby to naprawić
![author icon]() Arek/2023/12/20
Arek/2023/12/20
-
Poprawka do Chrome: przywróć utracone zakładki z powodu aktualizacji przeglądarki Chrome
![author icon]() Arek/2024/03/13
Arek/2024/03/13
-
Jak odzyskać trwale usunięte filmy [5 najlepszych metod]
![author icon]() Arek/2023/09/19
Arek/2023/09/19