Spis treści
- Naprawa 1. Naprawa pustego pliku Excel za pomocą oprogramowania do naprawy dokumentów
- Poprawka 2. Odkryj arkusze kalkulacyjne programu Excel
- Naprawa 3. Usuń niepotrzebne dodatki
- Poprawka 4. Wyłącz sprzętowe przyspieszenie grafiki
- Naprawa 5. Naprawa pakietu MS Office w Panelu sterowania
- Poprawka 6. Zaktualizuj program Microsoft Excel
Może być przygnębiające odkrycie, że Twoje dokumenty Excela otwierają się jako puste pliki, zwłaszcza jeśli polegasz na tych plikach w swojej pracy. Ten problem może być spowodowany różnymi czynnikami, pozostawiając Cię z pustym, nieskutecznym arkuszem kalkulacyjnym.
W tym poście przyjrzymy się przyczynom tego problemu i przedstawimy sześć prostych środków zaradczych, aby naprawić pliki Excel. Mamy dla Ciebie rozwiązanie, niezależnie od tego, czy potrzebujesz oprogramowania do naprawy dokumentów, czy ręcznych technik, aby rozwiązać problem. Połóż kres bezużytecznym, pustym dokumentom Excel i zacznij robić postępy.
Dlaczego moje dokumenty Excela otwierają się puste
Może być zniechęcające oczekiwanie ważnych danych z plików Excela, a następnie odkrywanie ich pustych. Ten dziwny problem może być spowodowany kilkoma czynnikami leżącymi u podstaw, pozostawiając pusty arkusz kalkulacyjny.
| ✅ Uszkodzone pliki Excela | Uszkodzenie pliku jest typową przyczyną pustych dokumentów Excela. Excel może mieć trudności z odczytem i odpowiednim wyświetlaniem danych, gdy struktura pliku jest uszkodzona. |
| 🗂️Ukryte arkusze robocze | Arkusze kalkulacyjne w dokumencie Excel mogą zostać przypadkowo ukryte, co może skutkować wyświetleniem pustego ekranu po otwarciu dokumentu. |
| ⚠️Zakłócenia w dodatkach | Istnienie wadliwych dodatków może powodować ten problem. Te dodatki mogą zakłócać normalne działanie programu Excel, zmuszając go do otwierania plików jako pustych. |
| ❌Przyspieszenie grafiki sprzętowej | Włączenie sprzętowego przyspieszania grafiki może czasami powodować problemy ze zgodnością, czego efektem będą puste pliki graficzne programu Excel. |
Zrozumienie tych możliwych przyczyn jest pierwszym krokiem do złagodzenia irytacji pustych plików Excela. W poniższych sekcjach przyjrzymy się praktycznym rozwiązaniom każdego problemu.
Naprawa 1. Naprawa pustego pliku Excel za pomocą oprogramowania do naprawy dokumentów
EaseUS Fixo Document Repair to skuteczna opcja, gdy masz kłopoty z otwieraniem pustych plików Excel. Ten program to Twoje rozwiązanie, gdy Twoje dokumenty Excel nie pokazują danych z powodu uszkodzenia lub innych trudności.
Najważniejsze informacje o naprawie dokumentów EaseUS Fixo
- Program EaseUS Fixo Document Repair obsługuje naprawę uszkodzonych plików Excel , w tym plików w formacie .xls i .xlsx, zapewniając zgodność.
- Rozwiąż różne problemy z programem Excel, takie jak powolne działanie programu Excel , niewyświetlanie arkuszy kalkulacyjnych programu Excel, puste strony programu Excel i inne problemy.
- Aplikacja EaseUS Fixo Document Repair pomoże Ci naprawić uszkodzone pliki Word , PowerPoint i Excel, zwiększając jej wszechstronność.
EaseUS Fixo Document Repair może szybko naprawić puste pliki Excel i przywrócić dane. Sprawdź samouczek i napraw swój Excel:
Krok 1. Pobierz i uruchom Fixo na swoim komputerze PC lub laptopie. Wybierz „File Repair”, aby naprawić uszkodzone dokumenty Office, w tym Word, Excel, PDF i inne. Kliknij „Add Files”, aby wybrać uszkodzone dokumenty.

Krok 2. Aby naprawić wiele plików jednocześnie, kliknij przycisk „Napraw wszystko”. Jeśli chcesz naprawić pojedynczy dokument, przesuń wskaźnik myszy na plik docelowy i wybierz „Napraw”. Możesz również wyświetlić podgląd dokumentów, klikając ikonę oka.

Krok 3. Kliknij „Zapisz”, aby zapisać wybrany dokument. Wybierz „Zapisz wszystko”, aby zapisać wszystkie naprawione pliki. Wybierz „Wyświetl naprawione”, aby zlokalizować naprawione foldery.

EaseUS może szybko przywrócić uszkodzone pliki Excel, usuwając bariery produktywności. Udostępnij tę stronę w mediach społecznościowych, aby pomóc innym w problemach z plikami Excel.
Poprawka 2. Odkryj arkusze kalkulacyjne programu Excel
Arkusze kalkulacyjne programu Excel mogą czasami wyglądać na puste, ponieważ poszczególne arkusze zostały ukryte. Dane można przywrócić, odsłaniając te arkusze kalkulacyjne. Oto, jak to zrobić:
Krok 1. Otwórz arkusz kalkulacyjny programu Excel, w którym występuje problem z pustymi arkuszami.
Krok 2. Przejdź do karty „Widok”, która zwykle znajduje się na górze wstążki programu Excel.
Krok 3. Wybierz „Odkryj” w grupie „Okno” na karcie „Widok”.

Krok 4. Okno dialogowe wyświetla ukryte arkusze kalkulacyjne. Wybierz arkusz, który ma zostać odsłonięty, a następnie kliknij „OK”.
Krok 5. Program Excel wyświetli ukrytą stronę i Twoje dane.
Krok 6. Powtórz poprzednie procedury dla każdego ukrytego arkusza powodującego problem.
Odkrywanie arkuszy kalkulacyjnych programu Excel to prosta procedura, która może szybko rozwiązać problem pustych dokumentów. Ta procedura może pomóc Ci odzyskać dostęp do danych i pracować z plikami programu Excel bez żadnych incydentów.
Poprawka 3. Usuń niepotrzebne dodatki
Dodatki do programu Excel czasami powodują otwieranie dokumentów jako pustych arkuszy, zakłócając ich właściwy wygląd. Możesz temu zaradzić, usuwając niechciane dodatki. Oto, jak to się robi:
Krok 1. Uruchom Excela w trybie awaryjnym . Naciśnij klawisz Windows, wpisz „Excel”, a następnie dodaj „/safe” (bez cudzysłowów). Naciśnij Enter.
Krok 2. Po otwarciu programu Excel w trybie awaryjnym kliknij „Plik” w lewym górnym rogu i „Opcje” na dole panelu nawigacyjnego.
Krok 3. Wybierz „Dodatki” na pasku bocznym po lewej stronie w Opcjach programu Excel.

Krok 4. Sekcja „Dodatki” ma rozwijaną listę wyboru „Dodatki programu Excel”. Kliknij ją.
Krok 5. Pokazuje dodatki. Odznacz wszystkie zbędne lub kolidujące dodatki. Uważaj, aby nie wyłączyć ważnych dodatków.
Krok 6. Odznacz dodatki i kliknij „OK”, aby potwierdzić.
Krok 7. Zamknij Excela i uruchom ponownie bez trybu awaryjnego. Ta metoda jest bardzo przydatna i działa również w celu naprawienia braku zapisywania zmian przez Excela .
Poprawka 4. Wyłącz sprzętowe przyspieszenie grafiki
W programie Excel sprzętowe przyspieszenie grafiki może czasami powodować puste dokumenty. Wyłączenie go może pomóc w rozwiązaniu tego problemu. Wykonaj następujące kroki:
Krok 1. Otwórz program Excel, kliknij „Plik” w lewym górnym rogu i wybierz „Opcje”.
Krok 2. Wybierz „Zaawansowane” na pasku bocznym po lewej stronie w Opcjach programu Excel.
Krok 3. Przewiń w dół do „Wyświetlanie”. Tam wybierz „Wyłącz sprzętowe przyspieszenie grafiki”. Zaznacz pole wyboru.
Krok 4. Kliknij „OK”, aby potwierdzić zmiany po zaznaczeniu pola. Uruchom ponownie program Excel, aby sprawdzić, czy problem został rozwiązany.

Naprawa 5. Naprawa pakietu MS Office w Panelu sterowania
Jeśli dokumenty Excela otwierają się za każdym razem jako puste, naprawa Microsoft Office zazwyczaj rozwiąże problem. Wykonaj następujące kroki:
Krok 1. Wpisz Panel sterowania w polu wyszukiwania systemu Windows. Kliknij, aby otworzyć Panel sterowania .
Krok 2. Kliknij „Odinstaluj program” w „Programach” w Panelu sterowania.
Krok 3. Znajdź „Microsoft Office” w zainstalowanych aplikacjach. Kliknij prawym przyciskiem myszy i wybierz „Zmień”.

Krok 4. Pojawi się okno z opcjami naprawy pakietu Office. Wybierz „Szybka naprawa” w przypadku typowych problemów. Wybierz „Naprawa online” w przypadku bardziej rozległych napraw (wymagane połączenie internetowe).

Krok 5. Napraw, postępując zgodnie z instrukcjami wyświetlanymi na ekranie. Może być konieczne ponowne uruchomienie komputera po użyciu narzędzia do naprawy pakietu Office .
Poprawka 6. Zaktualizuj program Microsoft Excel
Aktualizacja programu Microsoft Excel do najnowszej wersji może pomóc rozwiązać problemy z otwieraniem pustych dokumentów. Wykonaj poniższe kroki, aby dowiedzieć się, jak to zrobić:
Krok 1. Otwórz program Microsoft Excel.
Krok 2. Kliknij „Plik” w lewym górnym rogu, a następnie „Konto”.
Krok 3. Wybierz „Aktualizacje pakietu Office” w obszarze Informacje o produkcie. Kliknij.
Krok 4. Sprawdź aktualizacje za pomocą „Aktualizuj teraz”. Aktualizacje zostaną automatycznie pobrane i zainstalowane.
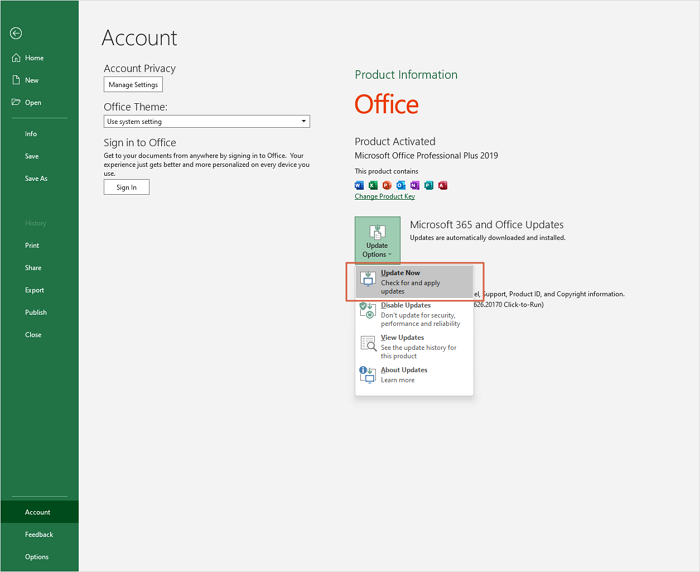
Krok 5. Postępuj zgodnie z instrukcjami na ekranie, aby dokonać aktualizacji. W razie potrzeby uruchom ponownie program Excel. Jeśli napotkasz problemy, takie jak nieotwieranie się programu Microsoft Word , możesz spróbować zaktualizować oprogramowanie.
Jeśli dzięki udostępnionym metodom udało Ci się rozwiązać problemy z bankiem Excel, możesz udostępnić te metody w mediach społecznościowych, aby pomóc większej liczbie użytkowników programu Excel!
Excel pokazuje puste FAQ
Poniżej przedstawiono kilka często zadawanych pytań dotyczących pustych arkuszy programu Excel:
1. Dlaczego plik Excel jest otwarty, ale nie wyświetla danych?
Excel może otworzyć się bez danych z powodu wadliwych plików, niezgodności dodatków lub awarii. Naprawa pliku, wyeliminowanie niechcianych dodatków lub ponowne otwarcie Excela to opcje.
2. Jak naprawić plik bankowy Excel w systemie Windows?
Możesz użyć oprogramowania takiego jak EaseUS Fixo Document Repair, aby naprawić pusty plik Excel. Alternatywnie możesz odkryć arkusze kalkulacyjne, wyłączyć sprzętowe przyspieszenie grafiki lub przywrócić MS Office.
3. Dlaczego nie widzę arkuszy kalkulacyjnych w programie Excel?
Arkusze robocze mogą być niewidoczne. Aby je wyświetlić, kliknij prawym przyciskiem myszy na strzałkach nawigacyjnych arkusza roboczego i wybierz „Odkryj”. Następnie wybierz ukryty arkusz roboczy.
4. Jak zresetować program Microsoft Excel?
Aby zresetować program Excel, przejdź do opcji programu Excel, wybierz kartę Zaawansowane i kliknij „Resetuj”. Spowoduje to przywrócenie domyślnych ustawień programu Excel, co może rozwiązać wszelkie problemy.
Wniosek
Przeanalizowaliśmy różne możliwe rozwiązania irytującego problemu otwierania pustych dokumentów Excela. Istnieje lekarstwo dla każdego, niezależnie od tego, czy przyczyną jest uszkodzenie, dodatki czy inne okoliczności. Artykuł podkreśla niezwykłe funkcje EaseUS Fixo Document Repair, wyrafinowanej aplikacji stworzonej do szybkiego odzyskiwania i naprawiania plików Excela.
Pokazaliśmy również, jak korzystać z wbudowanych rozwiązań programu Excel, takich jak odkrywanie arkuszy kalkulacyjnych, usuwanie dodatków, dezaktywowanie sprzętowego przyspieszania grafiki i naprawianie pakietu MS Office. Te metody mogą zaoszczędzić czas i frustrację osobom doświadczającym tego problemu. Pamiętaj, że aktualizowanie oprogramowania ma kluczowe znaczenie dla płynnej pracy programu Excel.
Powiązane artykuły
-
Pliki CR2 się nie otwierają, jak otworzyć zdjęcia Canon RAW
![author icon]() Hillary/2024/09/25
Hillary/2024/09/25
-
Jak odzyskać uszkodzone pliki Excela w systemie Windows 10 | AI-Powered
![author icon]() Hillary/2024/09/27
Hillary/2024/09/27
-
Pliki gier wideo ulegają uszkodzeniu. Jak to naprawić?
![author icon]() Arek/2024/09/23
Arek/2024/09/23
-
Napraw błąd „Nie można wyświetlić podglądu ani otworzyć zdjęć” w systemie Windows 10/8/7
![author icon]() Hillary/2024/09/24
Hillary/2024/09/24