Strona Spis treści
Updated on Jun 30, 2025
„Mam laptopa HP z napędem CD. A teraz muszę sformatować płytę, aby móc ją nagrać. W poprzednich wersjach systemu Windows, z których korzystałem, łatwo jest wykonać to zadanie. Ale jak sformatować płytę DVD RW w systemie Windows 10? Nie mogę znaleźć żadnych instrukcji podczas wyszukiwania w Internecie.”
Postępuj zgodnie z krótkim samouczkiem wideo, w którym rozwiązano „jak sformatować płytę (CD/DVD) i jak skasować płytę CD”. Aby uzyskać szczegółowe instrukcje, przejdź do:
Dlaczego musisz formatować lub kasować dyski CD/DVD?
Przewodnik 1: Jak sformatować płytę CD/DVD w systemie Windows 10/11
Przewodnik 2: Jak wyczyścić dysk CD/DVD w systemie Windows 10/11
Dodatkowa wskazówka 1: Jak sformatować lub skasować dysk inny niż CD/DVD
Dodatkowa wskazówka 2: Jak usunąć napęd DVD z systemem Windows 11
Dlaczego musisz formatować lub kasować dyski CD/DVD?
W miarę upływu czasu płyty CD i DVD wydają się być pozostałością po pojawieniu się większej liczby przenośnych urządzeń pamięci masowej, takich jak karty SD, dyski flash USB i przenośne zewnętrzne dyski twarde.
Jednak nadal są ludzie, którzy wolą używać stylowych nośników pamięci „Old Schell” do przechowywania swoich plików i plików multimedialnych. Dlaczego ci ludzie chcą sformatować płytę CD lub DVD? Oto możliwe przyczyny:
- Format umożliwiający nagranie systemu operacyjnego na płytę CD lub DVD.
- Usuń dane z dysku CD lub DVD, aby móc go ponownie wykorzystać.
- Wyczyść starą płytę CD lub DVD do kolekcji.
- Oczyść dane, nagraj programy telewizyjne, dramaty lub seriale na DVD dla osób starszych.
- Zrób to sam z wyczyszczonymi płytami CD lub DVD.
Istnieje wiele powodów, dla których należy sformatować lub skasować dysk CD/DVD; udostępnij ten artykuł, aby więcej użytkowników dowiedziało się o nich.

Proces formatowania dysku DVD lub CD jest dość prosty. Tutaj pokażemy Ci jak to zrobić krok po kroku. (W tym przypadku dysk powinien być dyskiem CD lub DVD wielokrotnego zapisu, który umożliwia formatowanie i przepisywanie danych.)
Jak sformatować płytę CD/DVD w systemie Windows 10/11
Jak sformatować płytę CD lub DVD? Możesz wykonać format CD/DVD z poziomu „Ten komputer”.
Aby sformatować dysk DVD lub CD:
Krok 1: Włóż płytę CD-RW lub DVD-RW do komputera. (Jeśli Twój komputer nie jest wyposażony w napęd CD, kup zewnętrzny.)
Krok 2: Kliknij „Ten komputer” na swoim komputerze.
Krok 3: Znajdź i kliknij prawym przyciskiem myszy ikonę napędu CD/DVD, a następnie kliknij „Formatuj”.
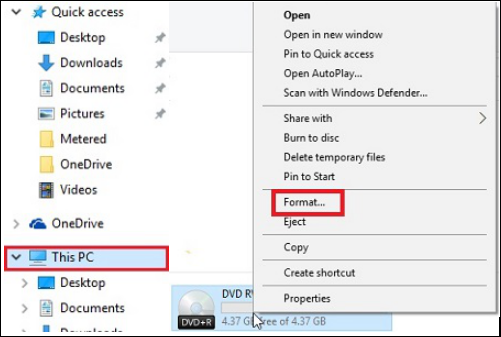
Krok 4: Kliknij pole rozwijane „System plików”, a następnie kliknij jeden z następujących systemów plików:
- UDF 1.50 – do użytku na XP i starszych.
- UDF 2.00 — do użytku na XP i starszych.
- UDF 2.01 (domyślnie) — można używać z większością aktualnych systemów operacyjnych.
- UDF 2.50 — do użytku z większością aktualnych systemów operacyjnych. Obsługuje Blu-ray.
- UDF 2.60 (zalecany) — można używać z większością aktualnych systemów operacyjnych. Obsługuje Blu-ray.
Krok 5: Kliknij „Start”, zobaczysz komunikat ostrzegawczy o usunięciu wszystkich danych z dysku.
Krok 6: Kliknij „OK”, aby kontynuować proces. Rozpocznie się formatowanie płyty CD/DVD.
Przewodnik wideo: Jak sformatować płytę CD/DVD
Poniższe kroki przedstawione w tym filmie pokazują, jak sformatować dysk CD lub DVD.
Jak wymazać płytę CD/DVD w systemie Windows 10/11
Jak wspomniano wcześniej, jeśli chcesz sformatować używaną płytę CD-RW/DVD-RW, musisz najpierw usunąć dane znajdujące się już na płycie. Aby wykonać to zadanie, możesz skorzystać z narzędzi formatowania systemu operacyjnego Windows 10.
Na wypadek, gdyby niektórzy użytkownicy nie wiedzieli , jak usunąć DVD dysku, tutaj podajemy szczegółowe kroki:
Krok 1: Włóż dysk wielokrotnego zapisu do komputera.
Krok 2: Przejdź do Eksploratora Windows, klikając „Ten komputer”.
Krok 3: W Eksploratorze Windows kliknij ikonę napędu DVD.
Krok 4: Na pasku narzędzi kliknij „Wymaż ten dysk”, a następnie postępuj zgodnie z instrukcjami kreatora, aby pomyślnie wymazać, wyczyścić lub wyczyścić dysk CD lub DVD.
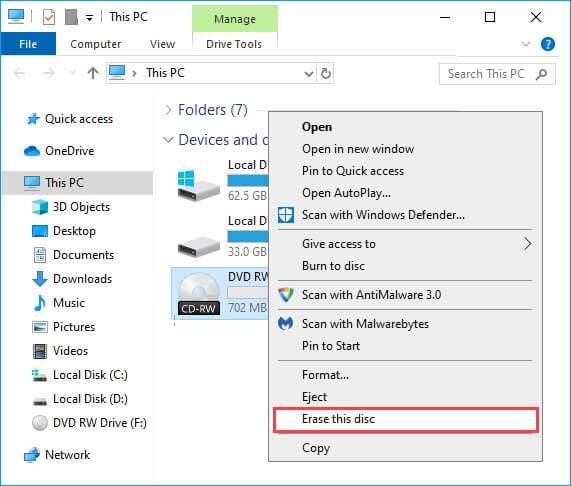
Jeśli funkcja „Usuń” nie pojawi się podczas korzystania z jednej z opisanych metod, możliwe, że masz płytę CD lub DVD (możliwą do jednorazowego zapisu), a nie płytę CD-RW lub DVD-RW (wielokrotnego zapisu).
Dodatkowa wskazówka 1: Jak bezpiecznie sformatować lub wymazać dysk w systemie Windows 10/11
Oprócz płyt CD i DVD, modnymi urządzeniami pamięci masowej służącymi do nagrywania systemu operacyjnego, zapisywania, przesyłania plików i tworzenia kopii zapasowych danych wśród zwykłych użytkowników na całym świecie stają się dyski takie jak wewnętrzne lub zewnętrzne dyski twarde, dyski flash USB, karty SD itp.
Formatowanie lub kasowanie dysku twardego jest w jakiś sposób koniecznością w przypadku niektórych konkretnych zastosowań. Tutaj zalecamy wypróbowanie EaseUS Partition Master . To narzędzie umożliwia sformatowanie dysku w prostych krokach.
#1. Sformatuj dyski twarde:
Krok 1. Uruchom EaseUS Partition Master, kliknij prawym przyciskiem myszy partycję na zewnętrznym dysku twardym/karcie USB/SD, którą chcesz sformatować i wybierz opcję „Formatuj”.

Krok 2. Przypisz nową etykietę partycji, system plików (NTFS/FAT32/EXT2/EXT3/EXT4/exFAT) i rozmiar klastra do wybranej partycji, a następnie kliknij „OK”.

Krok 3. W oknie Ostrzeżenie kliknij „Tak”, aby kontynuować.

Krok 4. Kliknij przycisk „Wykonaj 1 zadanie” w lewym górnym rogu, aby przejrzeć zmiany, a następnie kliknij „Zastosuj”, aby rozpocząć formatowanie zewnętrznego dysku twardego/karty USB/SD.

W porównaniu do innych narzędzi do formatowania dysków, EaseUS Partition Master pozwoli Ci zaoszczędzić wiele kroków i czasu podczas formatowania różnych typów urządzeń pamięci masowej na komputerach:
#2. Oczyść lub wyczyść dysk:
Aby wyczyścić cały dysk, możesz zwrócić się o pomoc do EaseUS BitWiper. Ten dysk umożliwia proste wyczyszczenie całego dysku za pomocą kilku prostych kliknięć.
Krok 1. Uruchom EaseUS BitWiper. Kliknij kartę „Wyczyść dysk”.

Krok 2. Wybierz docelowy dysk twardy lub dysk SSD, który chcesz wyczyścić.
Uwaga: Upewnij się, że wybrałeś właściwy dysk twardy lub dysk SSD. Po rozpoczęciu czyszczenia Twoje dane będą nie do odzyskania .

Krok 3. Wybierz metodę wycierania i kliknij „Dalej”.
Wybierz odpowiednią metodę wycierania. Poleć rozwiązanie EaseUS Secure Erase!

Krok 4. Sprawdź komunikat ostrzegawczy i kliknij „Wyczyść”, aby potwierdzić.

Krok 5. Poczekaj na zakończenie czyszczenia i kliknij „Gotowe”.

Dodatkowa wskazówka 2: Jak usunąć napęd DVD z systemem Windows 11
Menedżer urządzeń systemu Windows umożliwia aktualizację i ponowną instalację sterownika, z pewnością możesz usunąć dysk w systemie Windows 11/10.
Krok 1. Naciśnij „Windows + R”, aby uzyskać dostęp do okna dialogowego Uruchom.
Krok 2. Wpisz devmgmt.msc , aby otworzyć Menedżera urządzeń.
Krok 3. Rozwiń swoje napędy CD, kliknij prawym przyciskiem myszy docelowy napęd i wybierz „Odinstaluj”.
Krok 4. Potwierdź wyświetlane informacje.
Często zadawane pytania — Jak sformatować płytę CD
Jeśli masz więcej pytań na temat formatowania dysku CD w systemie Windows, zapoznaj się z wymienionymi pytaniami i znajdź odpowiedzi poniżej:
1. Jak sformatować płytę DVD/CD?
- Włóż płytę DVD do napędu i otwórz Eksplorator plików.
- Kliknij prawym przyciskiem myszy napęd DVD i wybierz Format z listy.
- Zaznacz pole System plików.
- Kliknij przycisk Start, a następnie kliknij przycisk OK.
2. Dlaczego nie mogę sformatować dysku?
Jeśli zdecydujesz się sformatować dysk i pojawi się komunikat o błędzie „Nie można sformatować…”, Twoje urządzenie może działać jako dysk surowy . W takim przypadku możesz najpierw uruchomić CHKDSK, aby sprawdzić błąd systemu plików. Następnie skorzystaj z niezawodnego narzędzia do formatowania, takiego jak EaseUS Partition Master, aby pomyślnie sformatować dysk twardy.
3. Czy mogę sformatować nagraną płytę?
Tak, oczywiście. Można sformatować nagraną płytę. Zanim to zrobisz, upewnij się, że nie zależy Ci na znajdującym się na nim pliku, możesz sformatować nagraną płytę.
Możesz też wcześniej wykonać kopię zapasową zawartości dysku na innym bezpiecznym dysku przed jego sformatowaniem.
Jak możemy Ci pomóc?
Related Articles
-
Wybrane urządzenie rozruchowe nie powiodło się — 6 szybkich poprawek ze zdjęciami
![author icon]() Arek/2025/06/30
Arek/2025/06/30 -
Jak zmierzyć wydajność dysku za pomocą kompletnego przewodnika 2024
![author icon]() Arek/2025/06/30
Arek/2025/06/30 -
![author icon]() Arek/2025/06/30
Arek/2025/06/30 -
Jak usunąć hasło systemu Windows 10 | 4 proste sposoby🎈
![author icon]() Arek/2025/06/30
Arek/2025/06/30
EaseUS Partition Master

Manage partitions and optimize disks efficiently
