Strona Spis treści
Updated on Jun 30, 2025
Jeśli Twój laptop Lenovo działa wolno w systemie Windows 11/10, wypróbuj siedem przydatnych rozwiązań opisanych na tej stronie.
| Wykonalne rozwiązania | Rozwiązywanie problemów krok po kroku |
|---|---|
| Poprawka 1. Usuń kurz | Twój laptop Lenovo działa wolno w systemie Windows 10, może to być spowodowane dużym kurzem w wentylatorze i radiatorze... Pełne kroki |
| Poprawka 2. Sprawdź wykorzystanie pamięci | Naciśnij Ctrl + Alt + Delete, a następnie wybierz Menedżera zadań. W Menedżerze zadań wybierz „Wydajność”... Pełne kroki |
| Poprawka 3. Zwolnij miejsce na dysku | Aby przyspieszyć laptopa Lenovo, możesz wyczyścić komputer, aby uzyskać więcej miejsca i zwiększyć dysk C... Pełne kroki |
| Poprawka 4. Wyłącz niepotrzebne uruchamianie | Możesz wyłączyć niektóre programy podczas uruchamiania, aby nie uruchamiały się podczas uruchamiania komputera i nie przyspieszały... Pełne kroki |
| Poprawka 5. Więcej przydatnych rozwiązań | Uruchom oprogramowanie antywirusowe, zaktualizuj pamięć RAM, zamień dysk twardy na dysk SSD, wyłącz automatyczną aktualizację systemu Windows 10... Pełne kroki |
Lenovo IdeaPad 330 działa bardzo wolno w systemie Windows 11/10
„Mój Lenovo IdeaPad 330 (256 GB SSD, 8 GB RAM) działał bardzo wolno i z opóźnieniami. Mam pewne problemy z logowaniem - muszę wtedy wymusić zamknięcie. Później Chrome i Adobe uległy awarii i przez jakiś czas nie odpowiadały. Pobiegłem Malwarebytes, a następnie Avast i nie wykryto żadnych wirusów. Mój laptop nadal działa wolno. Jak mogę go przyspieszyć i uzyskać lepszą wydajność?
Dlaczego mój laptop Lenovo działa tak wolno
Możliwe przyczyny mogą być różne i trudno wymienić wszystkie przyczyny bez głębszej diagnozy. Niemniej jednak większość możliwych przyczyn spowolnienia laptopa Lenovo można podzielić na następujące kategorie:
- Kurz wewnątrz laptopa
- Infekcja złośliwym oprogramowaniem lub wirusem
- Bardzo powolne uruchamianie
- Mało miejsca na dysku
- Przestarzały lub uszkodzony sprzęt
- Problemy z aktualizacją systemu Windows
Czy wiesz, dlaczego Twój laptop Lenovo działa wolno? Udostępnij ten artykuł, aby więcej użytkowników dowiedziało się, dlaczego i jak rozwiązać ten problem.
Skuteczne rozwiązania dla laptopa Lenovo działającego wolno z systemem Windows 11/10
Zanim podejmiesz działania, możesz wprowadzić kilka szybkich poprawek:
- Upewnij się, że próbowałeś ponownie uruchomić laptopa kilka razy, jeśli „wolny czas uruchamiania” wystąpił po raz pierwszy.
- Upewnij się, że na laptopie są zainstalowane wszystkie najnowsze aktualizacje systemu Windows. Jeśli korzystasz z Internetu, a Twój laptop Lenovo działa wolno, upewnij się, że wszystkie wtyczki przeglądarki są aktualne.
Jeśli te krótkie poprawki nie pomogą, wypróbuj po kolei poniższe zaawansowane rozwiązania, aby pięknie rozwiązać problem powolnego działania laptopa Lenovo.
Metoda 1. Usuń kurz
Twój laptop Lenovo działający wolno z systemem Windows 10 może być spowodowany dużym zapyleniem wentylatora i radiatora. Drobny pył ma niewielki wpływ na wydajność komputera. Jeśli jednak na laptopie zgromadzi się dużo kurzu, będzie to miało wpływ na zdolność komputera do samoczynnego chłodzenia, co może mieć wpływ na wydajność i szybkość działania systemu.
W takim przypadku do prawidłowego otwarcia laptopa użyj śrubokręta lub czegoś podobnego, a następnie użyj odkurzacza lub puszki ze sprężonym powietrzem, aby wydmuchać kurz z otworów wentylacyjnych.
Metoda 2. Sprawdź pamięć i użycie pamięci
Naciśnij Ctrl + Alt + Delete, a następnie wybierz Menedżera zadań. W Menedżerze zadań wybierz kartę „Wydajność” > „Pamięć”.
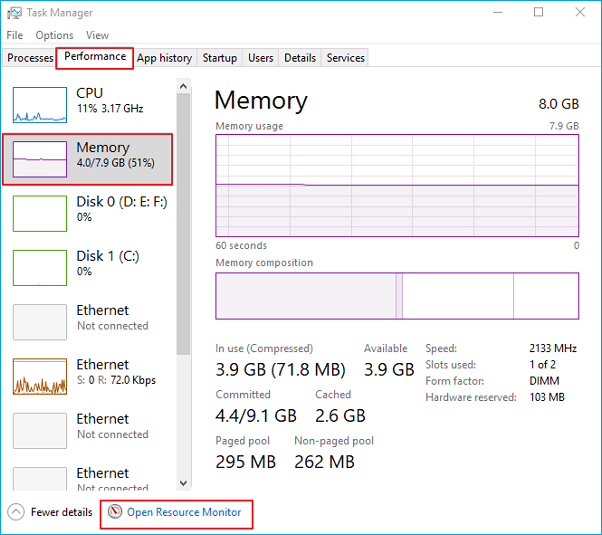
Najpierw sprawdź, ile masz łącznie, a następnie sprawdź wykres i zobacz, ile pamięci RAM jest używane.
Oto kilka informacji na temat minimalnych wymagań dotyczących pamięci w systemie Windows 10:
- Windows 10 (32-bitowy) może działać na komputerze z 1 GB pamięci RAM, ale działa lepiej z 2 GB. Aby uzyskać lepszą wydajność, dodaj pamięć, aby mieć 3 GB lub więcej.
- Windows 10 (64-bitowy) może działać na komputerze z 2 GB pamięci RAM, ale działa lepiej z 4 GB. Aby uzyskać lepszą wydajność, dodaj pamięć, aby mieć 6 GB lub więcej.
Możesz otworzyć Monitor zasobów, aby zakończyć jakiś proces i zwolnić trochę miejsca w pamięci. Kliknij proces prawym przyciskiem myszy i kliknij Zakończ proces.
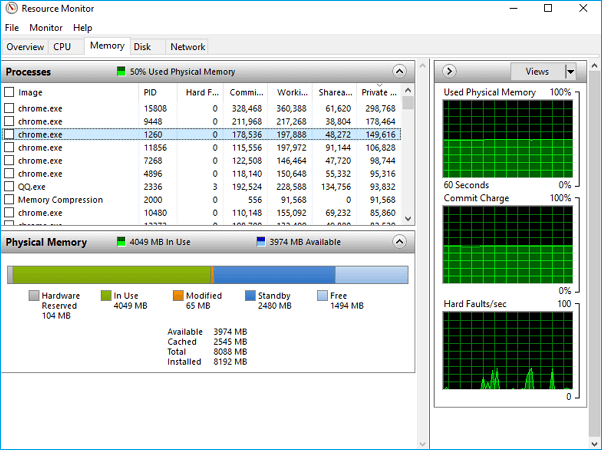
Metoda 3. Zwolnij miejsce i zwiększ dysk C, aby przyspieszyć laptopa Lenovo
Jeśli dysk twardy lub dysk systemowy laptopa Lenovo jest prawie pełny, na pewno wystąpią opóźnienia. Możesz sprawdzić, czy na komputerze jest mało miejsca i poprawić wydajność, zwalniając miejsce na dysku lub zwiększając ilość dysku C.
Jak sprawdzić, czy na dysku jest mało miejsca i wyczyścić dysk
Aby sprawdzić mało miejsca na dysku:
- Wybierz przycisk Start, a następnie wybierz „Ustawienia” > „System” > „Pamięć”.
- W obszarze Pamięć zostaną wyświetlone Twoje dyski. Zanotuj ilość wolnego miejsca i całkowity rozmiar każdego dysku.
Jeśli na dysku twardym jest mało wolnego miejsca lub w ogóle go nie ma z powodu ton bezużytecznych, niepotrzebnych plików, plików tymczasowych (automatycznie usuwaj pliki tymczasowe), dużych plików lub dziesiątek aplikacji innych firm, jak je wyczyścić? Cóż, to naturalne, że zaczynasz ręcznie sprawdzać pliki i programy zapisane na komputerze. Ale to może być zbyt czasochłonne.
Oprogramowanie do partycjonowania EaseUS Partition Master zapewnia szybsze i łatwiejsze sposoby skutecznego rozwiązywania problemów z wolno działającym laptopem Lenovo.
Jak zwiększyć dysk C, aby przyspieszyć laptopa Lenovo z systemem Windows 11/10
Oprócz funkcji optymalizacji systemu, EaseUS Partition Master to doskonały menedżer partycji, który umożliwia zmianę rozmiaru/przenoszenie partycji , czyszczenie danych, klonowanie, scalanie, tworzenie, formatowanie i usuwanie partycji. Co więcej, dostępna jest również zaawansowana funkcja konwersji dysku/partycji, która umożliwia konwersję FAT na NTFS , dysk MBR na GPT lub dysk GPT na MBR. Zobaczmy teraz, jak użyć tego narzędzia, aby zwiększyć dysk C w laptopie Lenovo, aby poprawić wydajność.
Opcja 1. Rozszerz dysk Systemu C o nieprzydzielone miejsce
- 1. Kliknij prawym przyciskiem myszy dysk System C: i wybierz opcję „Zmień rozmiar/Przenieś”.
- 2. Przeciągnij koniec partycji systemowej na nieprzydzielone miejsce, aby dodać ją do dysku C:. I kliknij „OK”.
- 3. Kliknij „Wykonaj zadanie” i „Zastosuj”, aby wykonać operacje i rozszerzyć dysk C.
Opcja 2. Rozszerz dysk Systemu C bez nieprzydzielonego miejsca
- 1. Kliknij prawym przyciskiem myszy dużą partycję z wystarczającą ilością wolnego miejsca na dysku systemowym i wybierz „Przydziel miejsce”.
- 2. Wybierz dysk systemowy w sekcji Przydziel miejsce od (*) do i przeciągnij koniec dysku System C do nieprzydzielonego miejsca. Kliknij „OK”, aby potwierdzić.
- 3. Kliknij „Wykonaj zadanie”, wyświetli się lista oczekujących operacji, a następnie kliknij „Zastosuj”, aby zapisać zmiany i rozszerzyć dysk C.
0:00-0:26 Rozszerz dysk systemowy o nieprzydzielone miejsce; 0:27-0:58 Rozszerz dysk systemowy bez nieprzydzielonego miejsca.
Dysk półprzewodnikowy działa znacznie szybciej niż dysk twardy, jeśli chodzi o wybór dysku rozruchowego dla komputerów z systemem Windows. Jeśli masz dość długiego oczekiwania na uruchomienie systemu operacyjnego Windows na komputerach HP, dlaczego nie zainwestować w dysk SSD? Użyj najlepszego oprogramowania do powielania dysków twardych, aby zaktualizować dysk twardy na dysk SSD bez ponownej instalacji systemu Windows.
Metoda 4. Wyłącz niepotrzebne programy startowe
Po włączeniu komputera niektóre programy uruchamiają się automatycznie i działają w tle. Możesz wyłączyć te programy, aby nie uruchamiały się podczas uruchamiania komputera.
Wiele programów zaprojektowano tak, aby uruchamiały się automatycznie wraz z systemem Windows. Producenci oprogramowania często ustawiają swoje programy tak, aby otwierały się w tle — nie zdajesz sobie sprawy, że działają, ale otwierają się szybko, gdy z nich skorzystasz. Jest to przydatne w przypadku często używanych programów, ale nie w przypadku programów, których nie używasz często, ponieważ wydłuża czas uruchamiania systemu Windows.
- Wybierz przycisk Start, a następnie wybierz „Ustawienia” > „Aplikacje” > „Uruchamianie”.
- W obszarze Aplikacje startowe znajdź program, którego automatyczne uruchamianie chcesz zatrzymać, i ustaw go na Wyłączone.
Metoda 5. Upewnij się, że Twój Lenovo jest wolny od złośliwego oprogramowania
Wirus, złośliwe oprogramowanie lub złośliwe oprogramowanie może spowodować spowolnienie laptopa Lenovo. Najlepszym sposobem radzenia sobie z wirusami i złośliwym oprogramowaniem jest zapobieganie im poprzez uruchamianie i aktualizowanie oprogramowania chroniącego przed złośliwym kodem i oprogramowaniem antywirusowym.
Możesz przeskanować swój komputer w poszukiwaniu wirusów lub innego złośliwego oprogramowania za pomocą programu Zabezpieczenia systemu Windows (dawniej Windows Defender Security Center), który jest zawarty w systemie Windows 10. Możesz też zastosować inne dobrze znane oprogramowanie antywirusowe, takie jak Avast, AVG, Avira, Kaspersky itp.
Metoda 6. Uaktualnij sprzęt
Najbardziej skutecznym sposobem rozwiązania tego problemu jest modernizacja sprzętu w celu rzeczywistego zwiększenia wydajności.
Uaktualnij pamięć RAM
Jeśli Twój laptop Lenovo działa bardzo wolno podczas prac projektowych, takich jak edycja zdjęć, tworzenie filmów, modelowanie 3D lub innych podobnych zadań z dużym oprogramowaniem, rozważ dodanie większej ilości pamięci RAM (pamięci o dostępie swobodnym). Ulepszenia pamięci RAM mogą przyspieszyć laptopa Lenovo, a system będzie rzadziej się zawieszał.
Zmień na SSD
Dysk SSD zapewnia prędkość dostępu od 35 do 100 mikrosekund, czyli prawie 100 razy szybciej niż tradycyjny dysk twardy. Wymiana obracającego się dysku twardego Lenovo na nowy dysk SSD to niemal rozwiązanie, które obiecuje poprawić wydajność Lenovo i rozwiązać problem powolnego działania. Jak przeprowadzić migrację systemu operacyjnego z dysku twardego na dysk SSD? Skorzystaj ponownie z EaseUS Partition Master Professional i postępuj zgodnie z poniższymi instrukcjami krok po kroku, aby uaktualnić komputer Lenovo do dysku SSD.
Kroki migracji systemu operacyjnego na dysk twardy/SSD:
- Uruchom EaseUS Partition Master i wybierz „Klonuj” z lewego menu.
- Zaznacz opcję „Migracja systemu operacyjnego” i kliknij „Dalej”.
- Wybierz dysk SSD lub HDD jako dysk docelowy i kliknij „Dalej”.
- Sprawdź Ostrzeżenie: dane i partycje na dysku docelowym zostaną usunięte. Upewnij się, że wcześniej wykonałeś kopię zapasową ważnych danych. Jeśli nie, zrób to teraz.
- Następnie kliknij „Tak”.
- Wyświetl podgląd układu dysku docelowego. Następnie kliknij „Start”, aby rozpocząć migrację systemu operacyjnego na nowy dysk.
- Następnie kliknij „Uruchom ponownie teraz” lub „Gotowe”, aby określić, czy chcesz natychmiast ponownie uruchomić komputer z nowego dysku.
„Uruchom ponownie teraz” oznacza natychmiastowe zachowanie zmian, natomiast „Gotowe” oznacza, że konieczne będzie późniejsze ręczne ponowne uruchomienie komputera.

Uwaga: operacja migracji systemu operacyjnego na dysk SSD lub HDD spowoduje usunięcie istniejących partycji i danych na dysku docelowym, jeśli na dysku docelowym nie będzie wystarczającej ilości nieprzydzielonego miejsca. Jeśli zapisałeś tam ważne dane, wykonaj wcześniej ich kopię zapasową na zewnętrznym dysku twardym.
Metoda 7. Wyłącz automatyczną aktualizację systemu Windows 11/10
Nie ignoruj jednej prawdy. Każda aktualizacja systemu Windows 10 powoduje problemy. Nawet jeśli wypróbowałeś wszystkie zalecane rozwiązania powyżej; nadal należy rozważyć trwałe zamknięcie automatycznej aktualizacji systemu Windows 10.
Rzeczywiście bardzo irytujące jest napotykanie automatycznej aktualizacji systemu Windows 10. Wyłącz teraz pod każdym względem automatyczną aktualizację .
Jeśli po wypróbowaniu wszystkich powyższych rozwiązań Twój laptop Lenovo nadal działa wolno, możesz również zwrócić się do nas o pomoc bezpośrednio.
Podsumowując
Mamy nadzieję, że siedem podejść opisanych w tym artykule pomoże rozwiązać problem powolnego działania laptopa Lenovo w systemie Windows 10. Niezależnie od tego, czy Twój laptop to Lenovo IdeaPad 330, 330s, 320(s), czy s145, możesz wypróbować te skuteczne metody. Jeśli pojawi się jakiś problem i nie będziesz w stanie go rozwiązać, możesz skontaktować się z naszym zespołem pomocy technicznej w celu uzyskania pomocy za pośrednictwem czatu na żywo lub poczty elektronicznej.
Często zadawane pytania dotyczące powolnego działania laptopa Lenovo
1. Dlaczego mój laptop działa tak wolno?
Oto kilka możliwych przyczyn spowolnienia laptopa Lenovo:
- Kurz wewnątrz laptopa .
- Spadek wydajności dysku twardego.
- Mało miejsca na dysku.
- Oprogramowanie antywirusowe może powodować spowolnienie działania laptopa Lenovo .
- Aktualizacja systemu Windows 10 może również powodować spowolnienie działania komputera.
2. Jak przyspieszyć mój laptop Lenovo z systemem Windows 10?
Jak przyspieszyć laptop Lenovo z systemem Windows 10 :
- Wyłącz aplikacje startowe
- Wyłącz aplikacje działające w tle
- Odinstaluj niepotrzebne aplikacje innych firm
- Oczyść miejsce na dysku twardym
- Uruchom narzędzie do defragmentacji
- Włącz ReadyBoost
- Uaktualnij sprzęt
- Uruchom oprogramowanie antywirusowe
3. Jak mogę poprawić wydajność mojego laptopa Lenovo?
Wskazówki dotyczące poprawy wydajności komputera w systemie Windows 10:
- Upewnij się, że masz najnowsze aktualizacje systemu Windows i sterowników urządzeń
- Uruchom ponownie komputer i otwórz tylko te aplikacje, których potrzebujesz
- Użyj ReadyBoost, aby poprawić wydajność
- Sprawdź, czy jest mało miejsca na dysku i zwolnij miejsce na dysku
- Zatrzymaj synchronizację OneDrive
- Wyłącz niepotrzebne programy startowe
- Sprawdź i usuń wirusy i złośliwe oprogramowanie
- Przywróć komputer z punktu przywracania systemu
4. Jak wyczyścić pamięć laptopa Lenovo?
Aby wyczyścić pamięć RAM w laptopie Lenovo, musisz otworzyć tylną pokrywę laptopa, zlokalizować i wyjąć moduły RAM, aby je wyczyścić. Jeśli jednak nie znasz się na komputerach, nie zalecamy samodzielnego czyszczenia pamięci. Możesz poprosić o pomoc specjalistę komputerowego lub zanieść laptopa do centrum obsługi posprzedażnej w celu wyczyszczenia.
Jak możemy Ci pomóc?
Related Articles
-
Naprawiono: Niemożliwy do zamontowania wolumin rozruchowy Windows 11
![author icon]() Arek/2025/06/30
Arek/2025/06/30 -
Nie mogliśmy zaktualizować partycji zarezerwowanej przez system Windows 10
![author icon]() Arek/2025/06/30
Arek/2025/06/30 -
Jak przenieść partycję w systemie Windows 10/8/7? [Nowy]
![author icon]() Arek/2025/06/30
Arek/2025/06/30 -
Czy usunięcie partycji powoduje usunięcie wszystkich danych? | Solidny sposób na odzyskanie sił
![author icon]() Arek/2025/06/30
Arek/2025/06/30
EaseUS Partition Master

Manage partitions and optimize disks efficiently
