Spis treści
W tym artykule dowiesz się:
- Co to jest PowerPoint, który ciągle się zawiesza i dlaczego tak się dzieje
- Pobierz narzędzie do naprawy dokumentów programu PowerPoint
- Szybkie poprawki dla programu PowerPoint, który ciągle się zawiesza
- Inne rozwiązania problemu ciągłego zawieszania się programu PowerPoint
Co to jest PowerPoint, który ciągle się zawiesza i dlaczego tak się dzieje
PowerPoint firmy Microsoft może być najczęściej używanym narzędziem zarówno dla firm, jak i osób prywatnych, aby tworzyć świetne prezentacje. Może być wykorzystywany do różnych działań, takich jak ważne konferencje, szkolenia lub po prostu praca grupowa studentów.
Wizualizuje kreatywny przepływ mówcy i sprawia, że publiczność łatwiej rozumie, dokąd zmierza. Ale nie jest idealny, ponieważ może się zawieszać lub niespodziewanie wyłączać od czasu do czasu. Innym częstym błędem, z którym mogą się spotkać użytkownicy, jest ciągłe zawieszanie się programu PowerPoint .
Jeśli próbujesz kliknąć slajd, nie ma żadnej odpowiedzi lub cały ekran staje się półprzezroczysty, oznacza to, że PowerPoint się zawiesza. A jeśli zapomnisz zapisać niezapisane, możesz stracić wprowadzone zmiany. Oczywiście, PowerPoint ciągle się zawiesza, zawiesza lub niespodziewanie kończy działanie z pewnych powodów. Przeczytaj je poniżej, aby powstrzymać go w zarodku lub lepiej dopasować rozwiązania do swoich problemów.
- 😞 Pliki programu PowerPoint ulegają uszkodzeniu: program PowerPoint może ulec awarii, ponieważ sam plik ulega uszkodzeniu i nie można go odtworzyć.
- ❌ Dodatki działają nieprawidłowo: Jeżeli niedawno zainstalowałeś nowe dodatki, one również mogą być przyczyną, ponieważ mogą być niezgodne z programem.
- 🔗 Połączenie internetowe jest słabe: Połączenie internetowe może znacząco wpłynąć na stabilność działania wbudowanych funkcji i powodować awarie.
- 👩💻 Wielozadaniowość jest przeciążona: Możliwe, że wykonujesz swoje zadanie, podczas gdy inny proces korzysta z programu PowerPoint.
Pobierz narzędzie do naprawy dokumentów programu PowerPoint
Niezależnie od przyczyn, powinieneś najpierw naprawić je na czas, stosując skuteczne rozwiązania. Jeśli wyraźnie zaznaczyłeś, że Twoje pliki są uszkodzone, możesz skorzystać z jakiegoś narzędzia do naprawy dokumentów premium, takiego jak EaseUS Fixo Document Repair .
To wszechstronne narzędzie do naprawy dokumentów może również naprawiać problemy z plikami MS Word , Excel i PDF, oprócz plików PowerPoint. Dlatego nadaje się dla studentów i osób pracujących, które polegają na oprogramowaniu Office. Możesz użyć EaseUS Fixo Document Repair, aby poradzić sobie z wieloma typowymi błędami w programie PowerPoint bez żadnej pomocy technicznej, takimi jak PowerPoint znalazł problem z treścią , PowerPoint nie może odtworzyć filmu lub PowerPoint nie może wstawić filmu z wybranego pliku . Oto niektóre z najlepszych funkcji tego narzędzia:
- Napraw nieczytelne pliki i pliki, których nie da się otworzyć, np. program Excel nie może otworzyć pliku .
- Stwórz użytkownikom bezproblemowe środowisko dzięki prostemu i przyjaznemu interfejsowi.
- Naprawiaj uszkodzone pliki partiami, aby zaoszczędzić czas i ułatwić proces.
Oto, co należy zrobić, aby naprawić uszkodzone dokumenty:
Krok 1. Pobierz i uruchom Fixo na swoim komputerze PC lub laptopie. Wybierz „File Repair”, aby naprawić uszkodzone dokumenty Office, w tym Word, Excel, PDF i inne. Kliknij „Add Files”, aby wybrać uszkodzone dokumenty.

Krok 2. Aby naprawić wiele plików jednocześnie, kliknij przycisk „Napraw wszystko”. Jeśli chcesz naprawić pojedynczy dokument, przesuń wskaźnik myszy na plik docelowy i wybierz „Napraw”. Możesz również wyświetlić podgląd dokumentów, klikając ikonę oka.

Krok 3. Kliknij „Zapisz”, aby zapisać wybrany dokument. Wybierz „Zapisz wszystko”, aby zapisać wszystkie naprawione pliki. Wybierz „Wyświetl naprawione”, aby zlokalizować naprawione foldery.

Jeśli ten wpis Ci pomógł, udostępnij go swoim fanom na Twitterze lub Reddicie:
Szybkie poprawki dla programu PowerPoint, który ciągle się zawiesza
Oto kilka prostych i szybkich rozwiązań, szczególnie dla nowicjuszy w dziedzinie komputerów. Jeśli jesteś technikiem i już je wypróbowałeś, przejdź do innych rozwiązań , aby rozwiązać swój problem.
- Poprawka 1. Sprawdź, czy inny proces korzysta z programu PowerPoint
- Poprawka 2. Sprawdź rozmiary plików
- Poprawka 3. Sprawdź połączenie internetowe
- Poprawka 4. Zaktualizuj oprogramowanie antywirusowe
Poprawka 1. Sprawdź, czy inny proces korzysta z programu PowerPoint
Jeśli coś innego na Twoim komputerze aktualnie używa programu PowerPoint, może to powodować konflikty i prowadzić do dalszych awarii. Możesz po prostu poczekać, aż inne procesy zakończą się same, lub możesz je ręcznie wyłączyć. Wystarczy otworzyć Menedżera zadań , wpisując go w pasku wyszukiwania i nacisnąć Enter. Znajdź PowerPoint w Aplikacjach, rozwiń i kliknij prawym przyciskiem myszy dowolne zadanie, które chcesz zakończyć.

Poprawka 2. Sprawdź rozmiary plików
Jeśli Twój PowerPoint ma 30 slajdów lub więcej, lub jest większy niż 30 MB, może być za duży i wymagać dużej ilości zasobów systemowych - wtedy następuje awaria PowerPoint. Możesz spróbować skompresować media do niskiej jakości w aplikacji PowerPoint lub skompresować plik PowerPoint oraz zawarte w nim filmy i zdjęcia. Konwersja formatów wideo i zdjęć może być również mądrym wyborem.

Poprawka 3. Sprawdź połączenie internetowe
Na razie obejdź funkcje online i wróć do nich, gdy będziesz mieć lepsze połączenie internetowe. Spróbuj pracować nad plikami lokalnie, pamiętaj, aby zapisać swoją pracę, a następnie prześlij ją później do systemu OneDrive lub SharePoint.

Poprawka 4. Zaktualizuj oprogramowanie antywirusowe
Chociaż oprogramowanie antywirusowe jest wykorzystywane do ochrony naszych danych i informacji, czasami może zakłócać normalne działanie naszego procesu, jeśli działa w tle. Może również przyczynić się do uszkodzenia pliku PowerPoint. Zamiast go usuwać, możesz również spróbować najpierw go zaktualizować, aby sprawdzić, czy może naprawić szkodliwe zagrożenia.

Jeśli ten wpis Ci pomógł, udostępnij go w mediach społecznościowych, np. na Instagramie lub Facebooku:
Inne rozwiązania problemu ciągłego zawieszania się programu PowerPoint
Jeśli szybkie poprawki nie pomogą rozwiązać problemu, możesz wypróbować inne rozwiązania, które są nieco bardziej skomplikowane w porównaniu do tych, które zostały opisane powyżej, aby sprawdzić, czy okażą się pomocne.
- Metoda 1: Wyłącz dodatki COM
- Metoda 2: Aktualizacja programu PowerPoint do najnowszej wersji
- Metoda 3: Naprawa pakietu Microsoft Office
Metoda 1: Wyłącz dodatki COM
Dodatki COM to programy uzupełniające, które mogą rozszerzyć możliwości i narzędzia Microsoft Apps. Mogą one ułatwić użytkownikom korzystanie z usług, dodając specjalistyczne funkcje i niestandardowe polecenia.
Ale nowo zainstalowane dodatki COM mogą być zgodne z Twoim programem PowerPoint. Po pierwsze, możesz wyłączyć te dodatki, aby sprawdzić, czy przeszkadzają. Ten sposób można również zastosować, gdy program Word nie może otworzyć dokumentu . Aby wyłączyć dodatki w programie PowerPoint, wykonaj następujące czynności:
Krok 1. Otwórz program PowerPoint i kliknij opcję „Plik” u góry ekranu.

Krok 2. Wybierz „Opcje” i kliknij „Dodatki”.
Krok 3. Teraz możesz zobaczyć wszystkie zainstalowane dodatki po prawej stronie. Usuń niechciane dodatki, odznaczając je. Kliknij „OK”, aby potwierdzić.

Teraz uruchom ponownie program PowerPoint i sprawdź, czy problem nadal występuje.
Metoda 2: Zaktualizuj program PowerPoint do najnowszej wersji
Aktualizacja programu PowerPoint do najnowszej wersji może rozwiązać ten problem lub problemy, takie jak to, że program PowerPoint nie może w jakiś sposób odtwarzać filmów . Możesz naprawić problemy, na które natknąłeś się wcześniej i uwolnić się od wszelkich problemów systemowych, aktualizując program PowerPoint. Oto przewodnik krok po kroku:
Krok 1. Po uruchomieniu programu PowerPoint przejdź do menu „Plik”.
Krok 2. Przejdź do „Konto” > „Opcje aktualizacji”.
Krok 3. Kliknij „Aktualizuj teraz”, aby rozpocząć proces.

Po zakończeniu procesu aktualizacji uruchom ponownie komputer i program PowerPoint.
Metoda 3: Naprawa pakietu Microsoft Office
Jeśli wszystkie powyższe metody zawiodą, problem może nie dotyczyć pliku lub programu PowerPoint — może to być problem całego pakietu Microsoft Office. Możesz naprawić pakiet Microsoft Office za pomocą wbudowanego narzędzia naprawczego lub innych narzędzi naprawczych firmy Microsoft . Oto, jak możesz naprawić go za pomocą wbudowanej funkcji:
Krok 1. Najpierw zamknij wszystkie uruchomione aplikacje pakietu Office.
Krok 2. Wpisz Dodaj lub usuń programy w pasku wyszukiwania.
Krok 3. Wyszukaj i znajdź swoją wersję pakietu Microsoft Office w zainstalowanych aplikacjach. Kliknij „Modyfikuj”.
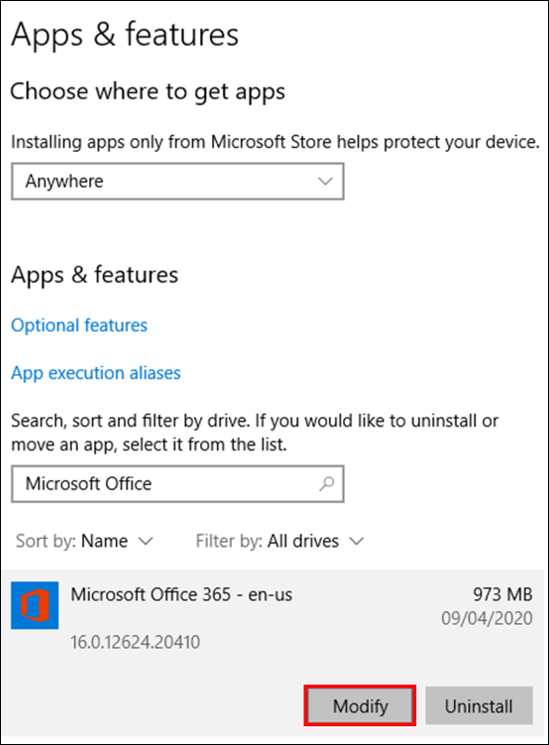
Krok 4. Wybierz „Tak”, aby zezwolić aplikacji na wprowadzanie zmian na komputerze.
Krok 5. Teraz możesz wybrać między Quick Repair i Online Repair. Najpierw wypróbuj Quick Repair. Jeśli się nie powiedzie, skonsultuj Online Repair.

Często zadawane pytania dotyczące programu PowerPoint, który ciągle się zawiesza
Poniżej znajdują się najczęściej zadawane pytania dotyczące tego błędu:
1. Jak zapobiec zawieszaniu się programu PowerPoint?
- Sprawdź, czy inny proces nie używa programu PowerPoint.
- Sprawdź, czy występują jakiekolwiek trudności związane z dodatkami.
- Biuro napraw.
2. Dlaczego mój PowerPoint ciągle się zawiesza?
Najczęściej ten problem pojawia się po aktualizacji pakietu Microsoft Office do nowej wersji, która jest niezgodna z komputerem. Ponieważ program antywirusowy zawsze ingeruje w problem systemowy, który powoduje takie problemy, może on również spowodować awarię programu PowerPoint.
3. Co zrobić, gdy program PowerPoint zawiesza się bez zapisywania?
Zamknij okno po otwarciu pliku, klikając na niego. Jeśli okno Document Recovery nie jest wyświetlane, przejdź do menu PowerPoint i wybierz kartę File. Na dole ostatnich prezentacji kliknij Open. Recover Unsaved Presentations powinno być wybrane.
4. Jak mogę naprawić prezentację PowerPoint?
Wykonaj następujące czynności:
- Kliknij prawym przyciskiem myszy plik .pptx w Eksploratorze plików.
- Wybierz „Zobacz online”.
- Na pomarańczowej wstążce kliknij nazwę pliku.
- Wybierz historię wersji.
- Wybierz każdą poprzednią wersję pliku i napraw ją (jeśli to konieczne).
Ostatnie słowa
W tym poście przyjrzeliśmy się przyczynom ciągłego zawieszania się programu PowerPoint oraz kilku metodom zarówno dla nowicjuszy komputerowych, jak i techników. Możesz spróbować rozwiązać ten problem na różne sposoby. Jeśli Twoje pliki ulegną uszkodzeniu, zalecamy skorzystanie z EaseUS Fixo Document Repair, aby uzyskać pomoc i je naprawić. Możesz pobrać i wypróbować teraz.
Powiązane artykuły
-
Jak naprawić uszkodzony plik programu Illustrator [przewodnik 2024]👍
![author icon]() Arek/2024/09/29
Arek/2024/09/29
-
Plik Photoshop uszkodzony: jak naprawić plik PSD bez żadnego wysiłku
![author icon]() Hillary/2024/09/25
Hillary/2024/09/25
-
Napraw kod błędu 0xc00d36c4 | Rozwiąż problem z odtwarzaczem multimedialnym [Łatwe!]
![author icon]() Arek/2024/09/27
Arek/2024/09/27
-
7 najlepszych programów do ulepszania zdjęć online, które poprawią jakość obrazu🥇
![author icon]() Arek/2024/09/23
Arek/2024/09/23