Strona Spis treści
Updated on Jun 30, 2025
Czasami konieczne jest sprawdzenie całkowitej ilości miejsca na dysku (w tym miejsca zajętego i wolnego) na dysku twardym lub dysku SSD komputera. Najczęstszym sposobem sprawdzenia , co zajmuje miejsce na moim dysku SSD, jest użycie Eksploratora Windows. Sprawdzenie całkowitej pojemności dysku twardego, na którym utworzona jest pojedyncza partycja, jest łatwe, ale niedokładne. Rozmiar jednej partycji odpowiada rozmiarowi jednego dysku twardego. Jednak nie w przypadku, gdy istnieje nieprzydzielone miejsce, z wyjątkiem jednej partycji/woluminu, ponieważ Eksplorator Windows nie wyświetli ilości zajmowanej przez nieprzydzielone miejsce.
Ponadto, jeśli na dysku twardym znajduje się wiele partycji lub woluminów, nie ma możliwości sprawdzenia ich całkowitego rozmiaru w Eksploratorze Windows, chyba że obliczysz wynik samodzielnie. Jak więc sprawdzić całkowity rozmiar dysku twardego w Windows 10, 8.1, 8 czy 7 w widoczny sposób i bez obliczeń? Zebraliśmy dla Ciebie trzy sposoby.

Sposób 1. EaseUS Partition Master — sprawdź całkowity rozmiar dysku twardego ze 100% dokładnością [bezpłatnie]
Dzięki bezpłatnemu menedżerowi partycji innej firmy - EaseUS Partition Master działającemu wyłącznie na platformach Windows - użytkownicy mogą wyraźnie dostrzec istotne parametry i elementy na dysku twardym, niezależnie od tego, czy jest to wewnętrzny dysk twardy/SSD, czy też zewnętrzny dysk twardy lub wymienny dysk flash, w tym ile łącznie miejsca na dysku oraz ile wolnego i wykorzystanego miejsca pozostało. Jeśli jest nieprzydzielone miejsce bez przypisania systemu plików i litery dysku, możesz także sprawdzić jego wielkość w interfejsie EaseUS Partition Master.
Pobierz i zainstaluj EaseUS Partition Master Free na swoim komputerze z systemem Windows. Następnie postępuj zgodnie z instrukcjami, aby jednym kliknięciem sprawdzić całkowity rozmiar dysku twardego w systemie Windows 10. Jeśli chcesz sprawdzić miejsce na dysku zewnętrznym, upewnij się, że został on prawidłowo podłączony do systemu Windows.
Krok 1. Uruchom EaseUS Partition Master i kliknij prawym przyciskiem myszy dysk docelowy. Musisz sprawdzić jego całkowity rozmiar, a następnie kliknąć „Właściwości”.
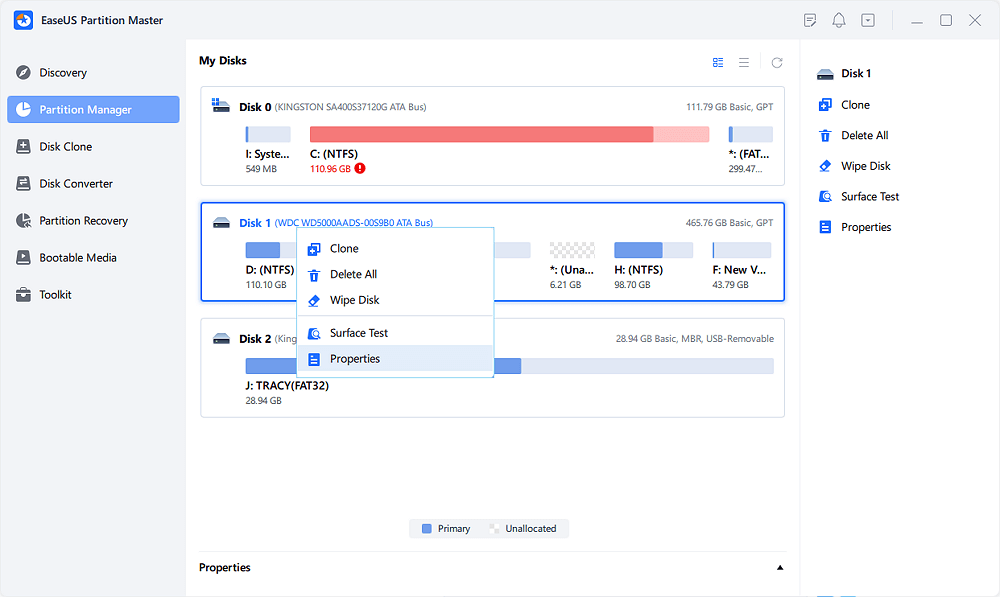
Krok 2. Teraz będziesz mógł zobaczyć całkowity rozmiar dysku twardego. Oprócz tego możesz także wyświetlić nazwę produktu, typ dysku, sektor fizyczny, sektor na ścieżkę, cylinder, głowicę itp. oraz informacje o parametrach.
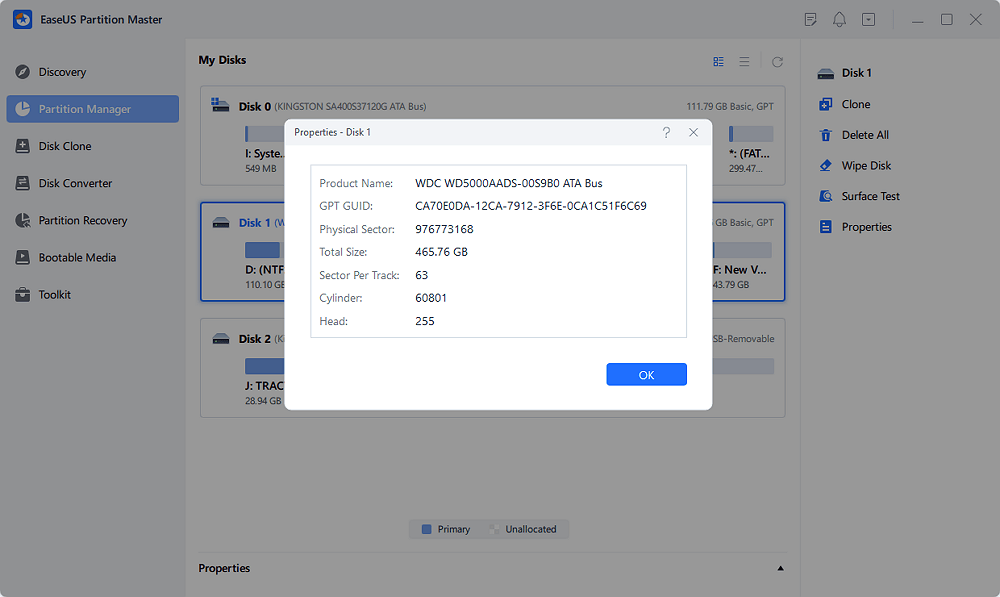
Jak widać, EaseUS Partition Master wyświetla wszystko dotyczące dysku twardego, w tym całkowity rozmiar dysku twardego, konfigurację dysku twardego ( podstawową lub dynamiczną ), typ partycji ( MBR lub GPT ), system plików partycji, ilość całkowitego nieprzydzielonego przestrzeń i jej pojemność, i tak dalej.
Podsumowując, w EaseUS Partition Master możesz dowiedzieć się, jak duży jest Twój dysk twardy, ile miejsca na nim wykorzystałeś i ile miejsca na nim pozostało. To przeglądarka sprawdzania miejsca na dysku twardym, którą każdy z nas powinien posiadać.
Jest to niezawodne oprogramowanie do zarządzania partycjami, które wielu użytkowników i profesjonalistów wystawiło pozytywne recenzje:
Co użytkownicy najczęściej robią z EaseUS Partition Master →
Sposób 2. Eksplorator plików - pokaż wykorzystanie dysków twardych
Niewystarczająca ilość miejsca może uniemożliwić zainstalowanie ważnych aktualizacji systemu Windows. W systemie Windows 10 możesz łatwo sprawdzić ilość pozostałego miejsca na dysku twardym za pomocą Eksploratora plików:
Wyszukaj w polu wyszukiwania i otwórz Eksplorator plików, następnie wybierz Ten komputer po lewej stronie i sprawdź wolne miejsce na dysku w obszarze Urządzenia i dyski.

- Uwaga:
- Rozwiązanie pochodzi z oficjalnej metody dostarczonej przez firmę Microsoft w celu zwolnienia miejsca na dysku w systemie Windows . Jeśli wykonasz poniższe kroki i nadal będziesz napotykać problemy, możesz sprawdzić więcej szczegółów w witrynie Microsoft.
Sposób 3. Zarządzanie dyskami w systemie Windows — wyświetla całkowity rozmiar dysku twardego i nic poza tym
Niewielka grupa użytkowników systemu Windows twierdzi, że może sprawdzić całkowitą pojemność dysku twardego w narzędziu Zarządzanie dyskami w systemie Windows, co jest innym dostępnym rozwiązaniem. W porównaniu z wszechstronną przeglądarką sprawdzania miejsca na dysku innej firmy, chociaż nie jest ona wyświetlana w postaci wizualizacji, Zarządzanie dyskami w systemie Windows może przedstawić podstawową część tego, co chcesz wiedzieć o miejscu na dysku twardym.
Wykonaj poniższe czynności i dowiedz się, jak sprawdzić całkowitą ilość miejsca na dysku w systemie Windows 10:
Krok 1. Naciśnij klawisze Windows + R, aby wywołać Uruchom, wpisz discmgmt.msc i naciśnij Enter.

Krok 2. Otworzy się Zarządzanie dyskami. W poniższej sekcji możesz sprawdzić liczbę posiadanych dysków twardych oraz całkowity rozmiar każdego dysku twardego.

Sposób 4. Wiersz poleceń systemu Windows — wymagaj uprawnień administratora
Zaawansowani użytkownicy systemu Windows zwykle korzystają z programu działającego w tle, zwanego Wierszem poleceń systemu Windows, w którym można zastosować różne wiersze poleceń w celu rozwiązania bardzo typowych problemów z komputerem, z których większość wymaga do rozpoczęcia uprawnień administratora. Dlatego jeśli masz pewne umiejętności obsługi komputera i dobrze znasz podstawowe wiersze poleceń, możesz użyć następującego polecenia, aby sprawdzić całkowitą pojemność dysku twardego w systemie Windows 10 dla określonego dysku twardego.
Krok 1. Wyszukaj wiersz poleceń w systemie Windows 10, kliknij wynik prawym przyciskiem myszy i wybierz Uruchom jako administrator.

Krok 2. Wpisz wmic discdrive get size i naciśnij Enter. Na koniec na poniższym rysunku pokazano całkowity rozmiar miejsca na dysku twardym (w czystych liczbach).

* Dla przeciętnego użytkownika, który nie jest w stanie przeliczyć zwracanej liczby w GB, informacje wyświetlane w wierszu poleceń będą niewątpliwie trudne do zrozumienia. Dlatego ta metoda sprawdzania całkowitego rozmiaru dysku twardego z wiersza poleceń jest zalecana tylko dla zaawansowanych użytkowników.
W jaki sposób wolisz sprawdzać całkowity rozmiar dysku twardego w systemie Windows?
Jeśli chodzi o tematy „Jak sprawdzić całkowity rozmiar dysku twardego”, „Jak sprawdzić pojemność dysku twardego” lub „Jak duży jest mój dysk twardy”, zebraliśmy trzy sposoby, które możesz zastosować. Zgodnie ze szczegółowym opisem każdej sekcji zalecanego narzędzia powinieneś wiedzieć, że wszystkie trzy sposoby są bezpłatne i wszystkie mogą wyraźnie wyświetlić całkowity rozmiar dysku twardego, ale w różnych formach.
- EaseUS Partition Master wyświetla większość informacji związanych z dyskiem twardym w wizualizowanej formie.
- Zarządzanie dyskami w systemie Windows przedstawia tylko całkowitą ilość miejsca na dysku twardym.
- Wiersz poleceń systemu Windows bardzo wyraźnie wyświetla ilość miejsca na dysku twardym przy użyciu olbrzymiej liczby, a nie w GB czy TB.
Jaki więc sposób wolisz sprawdzić całkowity rozmiar pamięci na dysku twardym? Jeśli rozwiążemy Twoją sprawę, udostępnij ją większej liczbie osób.
Często zadawane pytania dotyczące sprawdzania miejsca na dysku twardym w systemie Windows 10
Jeśli masz więcej pytań dotyczących sprawdzania miejsca na dysku twardym, możesz przejrzeć zebrane tematy poniżej i znaleźć odpowiedzi tutaj:
1. Jak sprawdzić całkowity rozmiar dysku twardego?
- Przejdź do Pulpitu na komputerze z systemem Windows.
- Otwórz Zarządzanie dyskami i kliknij prawym przyciskiem myszy dysk twardy, którego całkowity rozmiar chcesz sprawdzić.
- Wybierz „Właściwości” i przejdź do zakładki Woluminy, sprawdź dane dotyczące pojemności. Jest to całkowity rozmiar dysku twardego.
2. Jak sprawdzić, czy mój dysk twardy jest wyposażony w CMD Windows 10?
- Otwórz Wiersz Poleceń jako administrator na swoim komputerze.
- Wpisz wmic discdrive get size i naciśnij Enter.
Całkowity rozmiar dysku twardego pojawi się w oknie CMD w postaci liczbowej.
3. Jak sprawdzić całkowitą ilość miejsca na dysku twardym w systemie Windows 11?
- Uruchom EaseUS Partition Master w systemie Windows 11 i kliknij prawym przyciskiem myszy docelowy dysk twardy.
- Wybierz „Właściwości”.
- Wyświetl całkowity rozmiar.
Jak możemy Ci pomóc?
Related Articles
-
Jak odblokować system Windows 10 bez PIN-u - ŁATWE
![author icon]() Arek/2025/06/30
Arek/2025/06/30 -
2024 Najlepsze dwa przydatne narzędzia dyskowe w systemie Windows (10/8/7 / Vista / XP)
![author icon]() Arek/2025/06/30
Arek/2025/06/30 -
Jak sformatować dysk twardy, który się nie uruchamia [Wytyczne 2024🥇]
![author icon]() Arek/2025/06/30
Arek/2025/06/30 -
Jak przenieść system Windows na inny dysk [bezpieczny i łatwy]
![author icon]() Arek/2025/06/30
Arek/2025/06/30
EaseUS Partition Master

Manage partitions and optimize disks efficiently
