Strona Spis treści
Updated on Jun 30, 2025

Krótki przewodnik po instalacji systemu Windows 11/10 na GPT:
- 1. Podłącz dysk USB z systemem Windows 11/10 do komputera i uruchom komputer.
- 2. Uruchom system w BIOS-ie (na przykład za pomocą klawisza F2 lub Delete)
- 3. Znajdź menu opcji rozruchu.
- 4. Ustaw opcję Uruchom CSM na Włączone.
- 5. Ustaw opcję Kontrola urządzeń rozruchowych na Tylko UEFI.
- 6. Najpierw ustaw opcję Boot from Storage Devices na sterownik UEFI.
- 7. Zapisz zmiany i uruchom ponownie system.
- 8. Uruchom ponownie system i zainstaluj Windows 11/10 na GPT.
- Więcej szczegółów...
Szukasz skutecznego sposobu na bezproblemową instalację systemu Windows 11/10 na dysku GPT? Sprawdź szybką nawigację i postępuj zgodnie z poniższymi samouczkami w każdej części. Pomyślnie zainstalujesz system Windows 11/10 na partycji GPT samodzielnie:
| Wykonalne rozwiązania | Rozwiązywanie problemów krok po kroku |
|---|---|
| Część 1. Przygotuj dysk GPT do instalacji systemu Windows | Potwierdź, że komputer obsługuje tryb rozruchowy UEFI > Przygotuj dysk GPT do instalacji systemu Windows 11/10... Pełne kroki |
| Część 2. Zainstaluj system Windows 11/10 na dysku GPT |
Krok 1. Podłącz USB instalacyjny systemu Windows do komputera i uruchom go ponownie w systemie BIOS; Krok 2. Ustaw rozruch komputera z USB i zainstaluj system Windows 11/10 na GPT... Pełne kroki |
| Część 3. Chroń dane partycji GPT | Twórz regularne kopie zapasowe ważnych danych > Ostrożnie wykonuj operację > Usuń wirusa... Pełne kroki |
Czy mogę zainstalować system Windows 11/10 na partycji GPT?
Nie martw się, jeśli podczas próby instalacji systemu Windows 11/10 na dysku GPT występują następujące problemy:
Przypadek 1 — Twój komputer zgłasza, że nie może zainstalować systemu Windows 10 na partycji GPT i wyświetla komunikat o błędzie „Nie można zainstalować systemu Windows na tym dysku. Wybrany dysk ma styl partycji GPT”.
Przypadek 2: „Uaktualniłem system Windows 8.1 do systemu Windows 10 i teraz chcę przeprowadzić czystą instalację. Następnie wypaliłem system Windows 10 na dysk. Kiedy próbowałem to zrobić, pojawia się problem z komunikatem o błędzie” Nie można zainstalować systemu Windows na tym dysku . Wybrany dysk ma partycję w stylu GPT.' Czy jest jakiś sposób, aby rozwiązać problem i pomyślnie zainstalować system Windows 10 na partycji GPT?”
Powodem pojawienia się tego błędu jest to, że komputer jest uruchamiany w trybie UEFI, ale dysk twardy nie jest skonfigurowany do pracy w trybie UEFI. Poniżej omówimy cały proces instalacji systemu Windows 10 na dysku GPT bez utraty danych. Nie zostanie wyświetlony żaden komunikat o błędzie typu „Nie można zainstalować systemu Windows”.
Przeczytaj także: Zainstaluj system Windows 11 na laptopie HP , zainstaluj system Windows 11 z ISO
Zacznijmy teraz instalować system Windows 11/10 na Twoim komputerze. Jeśli uważasz, że ten fragment jest pomocny, możesz kliknąć poniższe przyciski, aby udostępnić go innym osobom.
Część 1. Przygotuj dysk GPT do instalacji systemu Windows
Dotyczy: Przygotuj dysk GPT do instalacji systemu Windows 11/10.
Aby proces instalacji systemu Windows 11/10 przebiegł pomyślnie, należy wcześniej wykonać dwie rzeczy:
- #1. Sprawdź, czy komputer obsługuje tryb rozruchu UEFI
- #2. Przygotuj GPT Ready — wykonaj kopię zapasową danych i przekonwertuj na GPT
#1. Sprawdź, czy komputer obsługuje tryb rozruchu UEFI
Pamiętaj, że jeśli płyta główna Twojego komputera nie obsługuje UEFI, obsługuje tylko BIOS. Nie pozwoli ci zainstalować systemu Windows 10 na partycji GPT.
Dlatego powinieneś najpierw sprawdzić i potwierdzić, czy Twój komputer obsługuje tryb rozruchu UEFI:
- Uruchom komputer i naciśnij klawisz (Esc, F2, F8, F12, Del lub inny klawisz), aby wejść do oprogramowania sprzętowego lub menu rozruchu.
- W menu rozruchu sprawdź, czy komputer obsługuje tryb rozruchu UEFI.
Jeśli płyta główna obsługuje tylko tryb rozruchu Legacy BIOS, przykro nam, że musisz na tym poprzestać. Ponieważ Twój komputer nie obsługuje trybu rozruchu UEFI, nie możesz zainstalować systemu Windows 10 na dysku GPT, który wymaga trybu rozruchu UEFI.
Jeśli widzisz opcję rozruchu UEFI w BIOS-ie, jak pokazano poniżej, zamknij BIOS. Możesz kontynuować, wykonując następujące kroki.
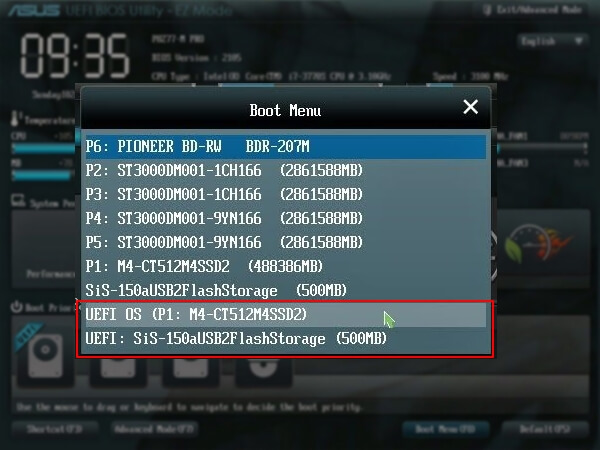
Przeczytaj także: Napraw błędy rozruchu UEFI w systemie Windows 10/8/7
#2. Przygotuj dysk GPT do instalacji systemu Windows 10
Niezwykle ważne jest przygotowanie dysku docelowego przed zainstalowaniem systemu Windows 10 na partycji GPT. Oto wskazówki, które możesz zastosować, aby przygotować dysk:
- # W przypadku nowego dysku - zainicjuj dysk do GPT
- # W przypadku starego dysku - przekonwertuj dysk na GPT, wykonaj kopię zapasową danych, wyczyść wszystko
Ponieważ sposoby ustawiania dysku są różne, sugerujemy skorzystanie z właściwego sposobu skonfigurowania dysku w oparciu o własne potrzeby.
# W przypadku nowego dysku - Zainicjuj do GPT
1. Zainstaluj nowy dysk w swoim komputerze. Aby uzyskać pomoc, możesz zapoznać się z artykułem Jak zainstalować nowy dysk twardy/SSD .
2. Skonfiguruj i zainicjuj dysk w formacie GPT
Jeśli jesteś doświadczonym użytkownikiem, możesz bezpośrednio otworzyć Zarządzanie dyskami i zainicjować dysk w formacie GPT .
Jeśli nie masz doświadczenia w zarządzaniu dyskami, sugerujemy pobranie niezawodnego oprogramowania do zarządzania partycjami - EaseUS Partition Master i wykonanie poniższych kroków, aby zainicjować nowy dysk w formacie GPT:
Krok 1. Otwórz Menedżera partycji EaseUS i przejdź do Menedżera partycji.
Krok 2. Kliknij prawym przyciskiem myszy dysk docelowy – HDD lub SSD i wybierz „Zainicjuj do MBR” lub „Zainicjuj do GPT”. Kliknij „Wykonaj zadanie” i „Zastosuj”, aby zapisać zmiany.
0:00-0:18 Zainicjuj do MBR; 0:19-0:44 Zainicjuj do GPT;
Może Ci się spodobać:
# W przypadku starego dysku - Konwertuj dysk na GPT, wykonaj kopię zapasową danych
1. Konwertuj dysk na GPT
Jeśli Twój dysk ma styl partycji MBR, musisz go przekonwertować na dysk GPT. EaseUS Partition Master może bezpośrednio przekonwertować dysk MBR na dysk GPT bez utraty danych.
Krok 1. Pobierz i uruchom EaseUS Partition Master na swoim komputerze.
Krok 2. Przejdź do Disk Converter, wybierz „Konwertuj MBR na GPT” i kliknij „Dalej”, aby kontynuować.

Krok 3. Wybierz docelowy dysk MBR, który chcesz konwertować na GPT, i kliknij „Konwertuj”, aby rozpocząć konwersję.

2. Utwórz kopię zapasową ważnych danych
Jeśli na starym dysku masz zapisane ważne dane, sugerujemy najpierw wykonać kopię zapasową danych na innym dysku lub zewnętrznym dysku twardym.
3. Sformatuj partycję GPT
Sugeruje się wcześniejsze sformatowanie używanej docelowej partycji GPT (o pojemności co najmniej 20 GB) w celu zainstalowania na niej systemu Windows 10.
Jeśli nie sformatujesz partycji GPT, wszystkie pliki na partycji zostaną zarezerwowane, co zajmie ogromną ilość miejsca na systemowym dysku C. To oczywiście nie jest mądry wybór.
Następnie możesz przejść do części 2 na tej stronie i rozpocząć instalację systemu Windows 10 na dysku GPT.
Dalsza lektura:
Część 2. Jak zainstalować system Windows 11/10 na partycji GPT
Dotyczy: Przewodnik po instalacji systemu Windows 10 na partycji dysku GPT.
Sprawy mogą być łatwiejsze, jeśli masz już zainstalowany system Windows 7 lub 8.1. Możesz bezpośrednio dokonać aktualizacji do systemu Windows 10 .
Jeśli jednak szukasz sposobu na zainstalowanie lub ponowne zainstalowanie nowej wersji systemu Windows 10 na partycji GPT, jesteś we właściwym miejscu. Wykonaj poniższe kroki, aby dowiedzieć się, jak zainstalować system Windows 10 na partycji GPT:
Krok 1. Utwórz nośnik instalacyjny systemu Windows 10 na pustym nośniku USB (min. 8 GB).
- Wskazówka
- Musisz przygotować:
- ①. Pusty USB (min. 8 GB)
- ②. Pobierz plik ISO systemu Windows 10
- ③. Zdobądź klucz produktu Windows (aktywuj po instalacji) przed rozpoczęciem tych kroków.
Krok 2. Podłącz instalacyjny USB systemu Windows 10 do komputera i uruchom system w BIOS-ie.
Uruchom ponownie komputer i naciśnij Esc, F2, F8, F12, Del lub inny klawisz, aby wejść do menu rozruchu BIOS-u.
Krok 3. Znajdź menu opcji rozruchu i włącz tryb UEFI.
- Ustaw opcję Uruchom CSM na Włączone. Jeśli opcja CSM jest ustawiona na Wyłączone, możesz przejść do kroku 4 poniżej
- Ustaw opcję Kontrola urządzeń rozruchowych na Tylko UEFI
- Najpierw ustaw opcję Boot from Storage Devices na sterownik UEFI

Krok 4. Ustaw opcję rozruchu USB UEFI OS na górze listy priorytetów rozruchu.

Krok 5. Zapisz zmiany i uruchom ponownie system, aby rozpocząć instalację systemu Windows 10 na dysku GPT.
1. Wybierz nośnik, którego chcesz użyć - dysk flash USB.

2. Kliknij „Zainstaluj teraz”, a następnie ustaw język i inne preferencje.

3. Pomiń wprowadzanie klucza produktu i wybierz opcję „Zainstaluj tylko system Windows”.
Wybierz, aby zainstalować system Windows 10 na partycji GPT, poczekaj na zakończenie procesu.

4. Podczas tego procesu komputer może zostać ponownie uruchomiony kilka razy. Instalacja może zająć kilka minut, około pół godziny lub dłużej. Po prostu poczekaj cierpliwie.
Krok 6. Po zakończeniu instalacji uruchom ponownie komputer i wejdź do BIOS-u.
Ustaw komputer na rozruch z nowego dysku GPT z systemem Windows 10. Zapisz zmiany i uruchom ponownie komputer.
Krok 7. Upewnij się, że system Windows 10 jest zainstalowany na partycji GPT.
Po ostatecznym uruchomieniu systemu Windows 10 możesz teraz sprawdzić, czy system Windows 10 jest zainstalowany na partycji dysku GPT, postępując zgodnie z poniższymi wskazówkami:
- Uruchom system Windows > Otwórz „Zarządzanie dyskami”.
- Zobaczysz trzy partycje, w tym partycję systemową EFI.
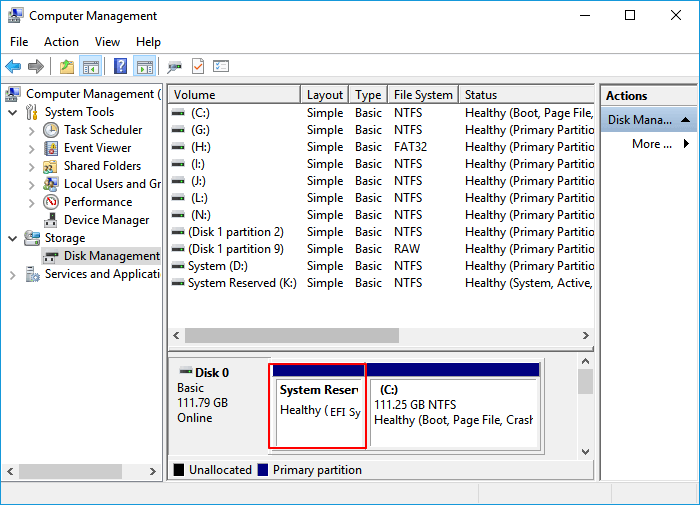
- Kliknij dysk prawym przyciskiem myszy > wybierz „Właściwości > „Woluminy”. Tutaj możesz potwierdzić styl partycji:
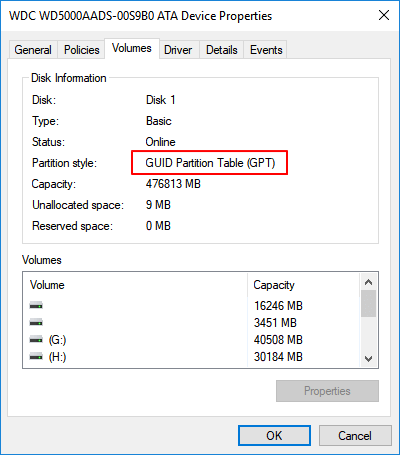
Krok 8. Aktywuj system Windows 10 za pomocą klucza produktu
Po zainstalowaniu systemu Windows zostaniesz poproszony o aktywację go za pomocą klucza produktu.
Przejdź do Ustawienia > Aktualizacja i zabezpieczenia > Aktywacja > Wprowadź klucz produktu, aby móc korzystać ze wszystkich funkcji systemu Windows 10 na swoim komputerze:
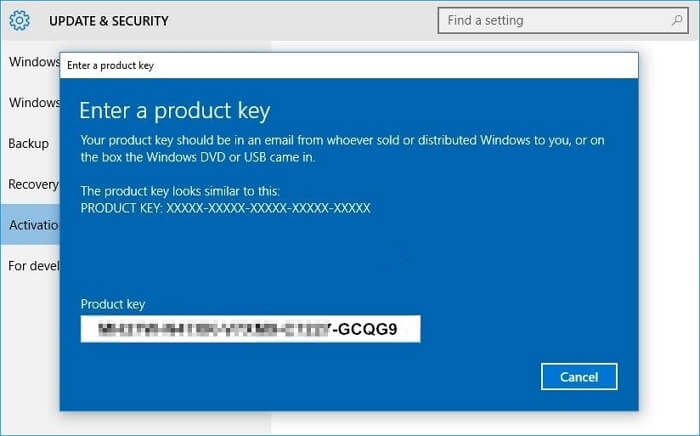
Następnie możesz cieszyć się wszystkimi funkcjami systemu Windows 10 na swoim komputerze. Dzięki niemu Twoje życie i praca będą łatwe i przyjemne.
Część 3. Jak chronić dane partycji GPT (dodatkowe wskazówki)
Jeśli masz dane na partycji GPT, ta część wyświadczy Ci wielką przysługę. Oto lista wskazówek, których możesz przestrzegać, aby skutecznie chronić swoje dane:
- Twórz regularne kopie zapasowe ważnych danych
- Usuń pliki, sformatuj partycje dysku, wyczyść dyski ze świadomością
- Uruchamiaj oprogramowanie antywirusowe, aby regularnie usuwać wirusy i złośliwe oprogramowanie
- 1. Twórz regularne kopie zapasowe ważnych danych
Jeśli często wprowadzasz zmiany w danych na dysku, ważne jest regularne tworzenie kopii zapasowych ważnych danych na partycji dysku GPT.
Aby zmniejszyć obciążenie, możesz wypróbować bezpłatne oprogramowanie do tworzenia kopii zapasowych - EaseUS Todo Backup Free, które umożliwia codzienne tworzenie pełnej kopii zapasowej danych poprzez utworzenie planu automatycznego tworzenia kopii zapasowych.
- 2. Usuń pliki, sformatuj partycje dysku, wyczyść dysk ze świadomością
Bardzo ważne jest, aby zawsze zachować ostrożność podczas operacji, które spowodują usunięcie danych i plików z komputera. Na przykład musisz upewnić się, że nie usuniesz niewłaściwych plików, nie sformatujesz fałszywego urządzenia pamięci masowej lub nie wyczyścisz niewłaściwego dysku twardego lub partycji.
- 3. Uruchamiaj oprogramowanie antywirusowe, aby regularnie usuwać wirusy i złośliwe oprogramowanie
Jak wiemy, infekcja wirusami lub złośliwym oprogramowaniem może spowodować nieoczekiwane problemy z utratą danych na urządzeniach pamięci masowej, takich jak partycja dysku GPT. Sugerujemy, aby zawsze instalować niezawodne oprogramowanie antywirusowe w celu regularnego skanowania i czyszczenia komputera i urządzeń.
Jestem pewien, że po przeczytaniu tego artykułu informacyjnego wiele się nauczyłeś na temat instalowania systemu Windows 11/10 na partycji GPT i wiedzy z tym związanej. Zachęcamy do udostępniania tej strony w swoich mediach społecznościowych.
Wniosek
Na tej stronie przedstawiliśmy cały proces, który poprowadzi Cię podczas instalacji systemu Windows 10 na partycji dysku GPT. Aby zakończyć cały proces, należy wykonać następujące operacje:
- #1. Przygotuj dysk GPT
- #2. Pobierz system Windows 10 ISO i utwórz nośnik instalacyjny systemu Windows na USB
- #3. Skonfiguruj tryb rozruchu komputera na UEFI i rozruch z USB
- #4. Rozpocznij i zakończ instalację systemu Windows 10 na partycji dysku GPT
- #5. Uruchom ponownie komputer i ustaw system Windows na rozruch z nowej partycji GPT
- #6. Aktywuj system Windows 10
Jeśli w trakcie procesu pojawi się błąd „Wybrany dysk ma styl partycji GPT”, możesz zapoznać się z Częścią 1 , aby przekonwertować dysk na GPT za pomocą niezawodnego oprogramowania do zarządzania partycjami i kontynuować instalację systemu Windows 10.
Nawiasem mówiąc, aby uniknąć utraty danych, bardzo ważne jest również regularne tworzenie kopii zapasowej danych partycji GPT.
Ludzie też pytają
Jeśli masz więcej pytań na temat instalacji systemu Windows, zapoznaj się z pytaniami i odpowiedziami wymienionymi poniżej:
1. Czy możesz zainstalować system Windows 10 na GPT?
Zwykle, jeśli płyta główna komputera i program ładujący obsługują tryb rozruchu UEFI, możesz zainstalować system Windows 10 bezpośrednio na GPT.
Jeśli program instalacyjny powie, że nie można zainstalować systemu Windows 10 na dysku, ponieważ dysk jest w formacie GPT, oznacza to, że masz wyłączony interfejs UEFI. Rozwiązaniem jest wejście do BIOS-u (naciśnięcie klawisza podczas uruchamiania, F1 lub F10-F12 w zależności od modelu komputera), znalezienie opcji włączenia UEFI.
Następnie możesz kontynuować instalację systemu Windows 10 na dysku GPT.
2. Czy powinienem zainstalować system Windows 10 na dysku MBR czy GPT?
Użycie MBR do GPT do zainstalowania systemu Windows 10 w dużym stopniu zależy od pojemności dysku i płyty głównej komputera:
- Dysk o pojemności 2 TB lub mniejszy: użyj go jako MBR do zainstalowania systemu Windows 10.
- Dysk większy niż 2 TB: Użyj go jako GPT, aby zainstalować system Windows 10.
- BIOS obsługuje tylko starszy tryb rozruchu: zainstaluj system Windows 10 na MBR.
- BIOS obsługuje tryb rozruchowy UEFI, a dysk jest większy niż 2 TB: Zainstaluj system Windows 10 na GPT.
Przeczytaj także: MBR kontra GPT
3. Ile partycji jest tworzonych podczas instalacji systemu Windows 10 na dysku GPT?
- Na zupełnie nowym dysku GPT: Windows automatycznie wygeneruje dwie partycje na dysku – partycję rozruchową i partycję systemową C.
- Na używanym dysku GPT: Windows zostanie zainstalowany na wybranej partycji. Żadne dalsze partycje nie zostaną wygenerowane.
Jeśli chcesz ręcznie utworzyć więcej partycji, możesz samodzielnie zarządzać partycjami GPT. Krótko mówiąc, obsługa dysków GPT umożliwiająca utworzenie do 128 partycji.
Jak możemy Ci pomóc?
Related Articles
-
Bezpłatne narzędzie do klonowania kart SD | Poradnik
![author icon]() Arek/2025/06/30
Arek/2025/06/30 -
Jak połączyć dysk 0 i dysk 1 w systemie Windows 11/10
![author icon]() Arek/2025/06/30
Arek/2025/06/30 -
Jak utworzyć bootowalny dysk USB dla komputerów Mac — pełny przewodnik
![author icon]() Arek/2025/06/30
Arek/2025/06/30 -
Żółty ekran śmierci w systemie Windows 10 [Szczegółowe informacje i poprawki]
![author icon]() Arek/2025/06/30
Arek/2025/06/30
EaseUS Partition Master

Manage partitions and optimize disks efficiently
